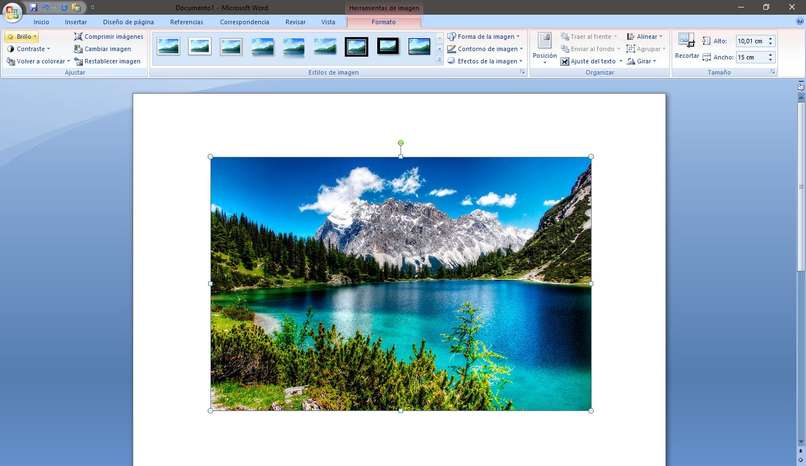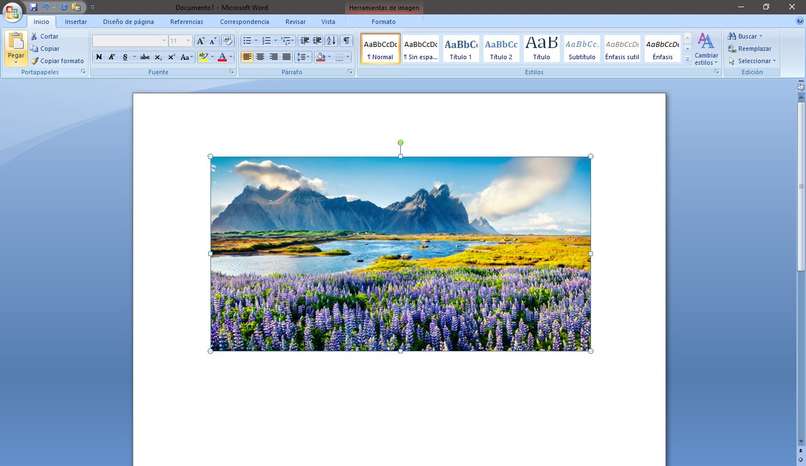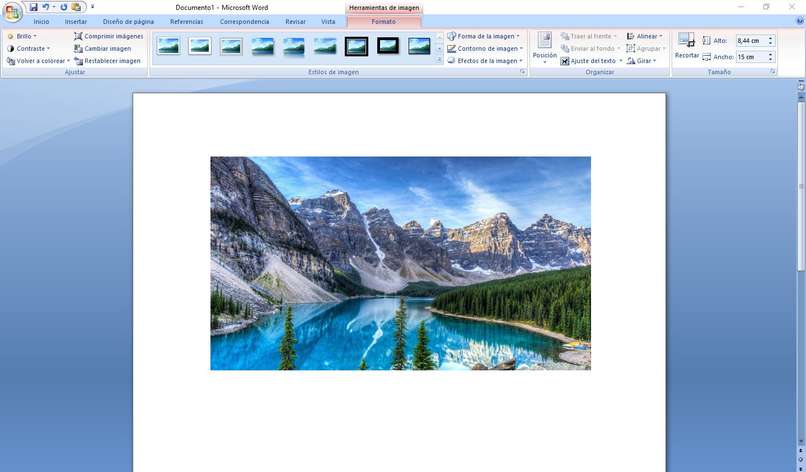¿Cómo ajustar el tamaño de las imágenes en Word? - Tutorial sencillo
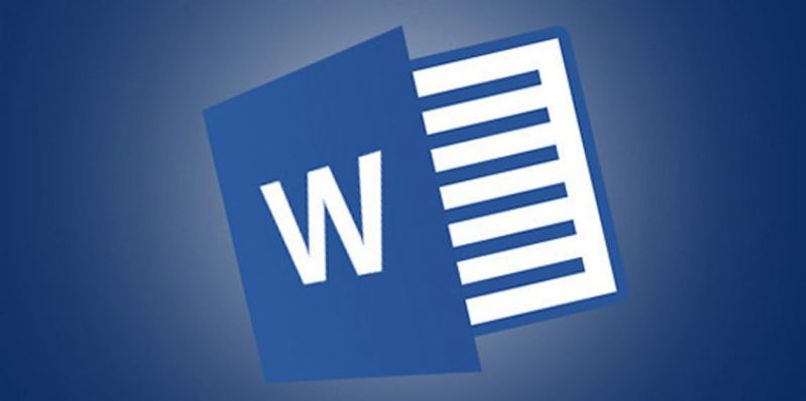
Resulta claro que esta herramienta nos permite realizar funciones más llamativas como los mapas mentales, tablas y volantes publicitarios. Específicamente, para este tipo de documentos debemos usar la herramienta más importante que son las imágenes. Ya que, para mostrar un trabajo profesional para todos los usuarios es necesario emplear varias modificaciones en las mismas.
Por su parte una de las modificaciones más relevantes son la de modificar su tamaño la cual te permitirá mejorar su aspecto. A continuación, te estaremos enseñando a ejecutarlo en cualquier imagen.
- ¿Cuál es el procedimiento para usar MACROS para ajustar el tamaño de tus imágenes en Word?
- ¿De qué manera puedes personalizar el tamaño de tu imagen en Word por centímetros?
- ¿Qué debes hacer para cambiar el tamaño de todas las imágenes en Word a la vez?
- ¿Cómo puedes hacer que las imágenes que pongas después se ajusten automáticamente al tamaño?
¿Cuál es el procedimiento para usar MACROS para ajustar el tamaño de tus imágenes en Word?
En primer lugar, debemos mencionar que las Macros son opciones muy interesantes, pero muy poco conocidas debido a que se debe seguir una serie de procesos en la mayoría de los casos es algo complejo. Sin embargo, estas herramientas pueden sernos de mucho ayuda sobre todo para los casos en donde el tamaño de la imagen debe ser exacto.
El primer paso para usar estas herramientas, es cargar un documento en donde tengas tus imágenes. Luego, tendrás que seleccionar una e irte a la sección ‘ver’ en la parte superior de la pantalla. En dicho menú podrás ver la opción para macros y podrás dar clic para que se cargue una nueva ventana de opciones.
En nuestro caso, nos interesa el botón ‘Ajustador’, luego debemos presionar el botón de ‘Crear’ para que se abra otra pestaña,. En esta hoja presiona sobre el código que aparece y elimínalo. Ahora, debemos añadir un comando para que este efectúe lo que necesitamos, lo primero que debemos escribir es Sub tamaño (), para luego en la siguiente línea de abajo colocar Dim i As Long. Después, en las siguientes líneas copiarás Con Active Document, y así con las demás líneas como los son Para i = 1 Para .InlineShapes.Count y después Con .InlineShapes(i).
Ahora es necesario que ingreses los valores de ajuste los cuales son Altura = 500 y el de la otra línea será ...ancho = 600. Más tarde, añadiremos Termina con, Siguiente..., Termina con y finalmente End Sub todo va en una diferente línea; al escribir todos estos comandos debemos cerrar la ventana para volver a Word.
¿De qué manera puedes personalizar el tamaño de tu imagen en Word por centímetros?
Como esta plataforma nos permite girar nuestras imágenes, también nos deja cambiar su tamaño a centímetros precisos. Es por ello, que debemos ingresar directamente al documento y seleccionar la primera imagen con el botón derecho de tu mouse, al hacer nos aparecerá un pequeño menú en el cual deberás hacer clic sobre ‘Tamaño y Posición’.
Luego, se abrirá un cuadro donde debemos ingresar en la sección de ‘Tamaño’, una vez aquí es necesario que desmarquemos la casilla que dice ‘Bloquear relación de aspecto’. Ahora, podrás añadir el ancho o la altura que deseas darle a la imagen en la casilla en blanco de la parte superior. Como resultado, al colocarlas presionamos el botón de ‘Ok’ y nuestra imagen tendrá los centímetros que le añadiste.
¿Qué debes hacer para cambiar el tamaño de todas las imágenes en Word a la vez?
Para poder hacer el proceso aún más rápido y cambiar el tamaño de todas las fotos al mismo tiempo, es necesario que ya hayamos realizado el proceso anterior.
Asimismo, para añadir esos centímetros a las demás imágenes, luego seleccionaremos todas las demás imágenes de una en una para presionar el botón de nuestro teclado ‘F4’ para que estas se cambien de tamaño automáticamente. Por otro lado, al hacer esto las imágenes que poseen diferentes textos los cuales deben ser modificados a la imagen principal.
¿De qué forma puedes ajustar el texto a tus imágenes?
Al momento de cambiar todos los tamaños de las fotos podemos ocasionar que los textos que se encuentren integrados no queden alineados correctamente. No obstante, podemos personalizarlo a nuestra manera con las opciones que vienen integradas al comprar tu licencia de Microsoft 365 Personal.
Podemos hacer clic sobre el texto y posicionarlo al lugar correcto para luego bajar los márgenes y ajustarlo desde los bordes arrastrándose hasta el lugar deseado para que se vea bien con la imagen.
¿Cómo puedes hacer que las imágenes que pongas después se ajusten automáticamente al tamaño?
En realidad, esta plataforma es la que se encarga de ajustar el tamaño de las imágenes y la única manera de asignar un valor específico es desactivando la opción de ‘Bloquear relación de aspecto’. Además, para poder añadir tu tamaño deseado y presionar el ‘botón de F4’ para que las otras se conviertan automáticamente.