¿Cómo agregar una leyenda a una foto en Word? - Todos los métodos
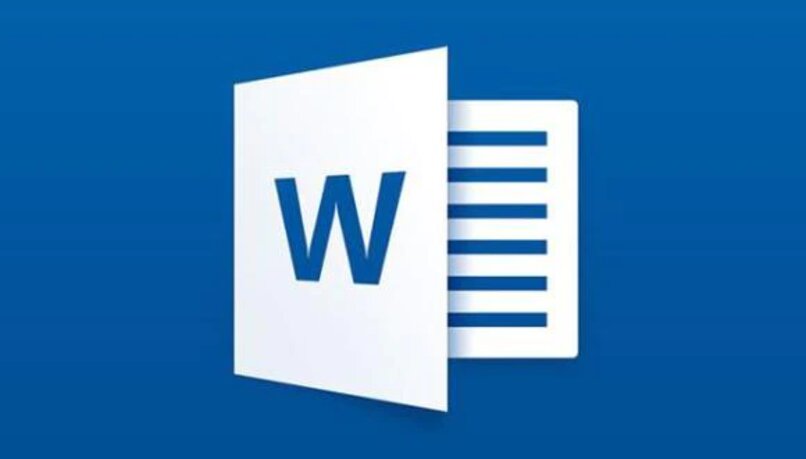
Un pie de foto, llamado en algunas ocasiones, la leyenda de una foto es un texto explicativo y que nos proporciona el contexto de por qué la foto se encuentra ubicada en un lugar en específico del documento o de que se trata la foto en sí. Este tipo de texto que tiende ir en letra pequeña ubicado en la parte inferior de la foto. Convirtiéndose en una herramienta sumamente utilizada al momento de hacer trabajos de peso laboral o educacional.
Afortunadamente, al momento de hacer trabajos en Word no es necesario privarnos de realizar los pies de fotos o buscar otro tipo de documento que los realice, puesto que el programa, ya sea en su versión móvil, versión web o de escritorio, tiene una herramienta en específico que nos permitirá crear la leyenda de la foto sin inconvenientes. Por lo que sí deseas aprender a cómo hacer un pie de foto, aquí te enseñaremos cómo y cuáles son los diversos métodos para seguir.
¿Qué tipo de pie de foto te conviene según la situación?
Cuando trabajamos en un archivo de Word creando graficas o insertando imágenes, además de las tablas, podremos utilizar cómodamente cualquiera de las funciones que nos presenta el programa para crear un pie de foto. Para ello, Word nos ofrece dos estilos de pie de foto, el primero, es aquel que no solo nos da la opción de colocar una pequeña leyenda, sino que también nos irá enumerando cada una de las figuras a las que le vayamos colocando el pie de foto. Este tipo de pie de foto se podrá utilizar mediante la herramienta de referencia de Word.
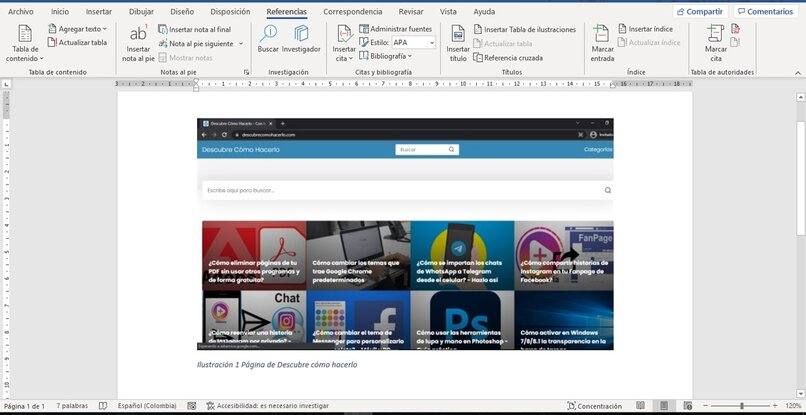
Por otro lado, sí no deseamos que las leyendas vayan siendo enumeradas como 'Figura 1', 'Imagen 1' o 'Gráfico 1' y que vayan directamente a la explicación o texto que deseamos colocar debajo de la foto insertada, vamos a utilizar un método alternativo que es mediante la utilización de los cuadros de texto de Word.
¿De qué manera le puedes añadir una leyenda a una imagen en Word?
El método convencional para añadir un pie de foto en Word es a través de las herramientas de la pestaña de 'Referencia', este tipo de pie de foto no solo nos permitirá colocar una breve descripción o leyenda de la imagen, sino que al mismo tiempo la enumerará. Además, que nos ofrecerá diversos tipos de enumeración, por lo que no deberemos conformarnos con el formato tradicional.
Para utilizarlo, primero deberás agregar la imagen dentro del documento a través de la pestaña de 'Insertar' y en el área de 'Ilustraciones' deberás seleccionar en la lista desplegable de las imágenes qué opción de insertado queremos usar dependiendo de la ubicación de la ilustración, ya sea desde el dispositivo que estamos usando, desde otra imagen del mismo archivo o imágenes en línea.
A continuación de haber insertado la imagen y mantenerla seleccionada deberás dirigirte a la pestaña de 'Referencias' y en el área de 'Títulos', vamos a hacer clic en 'Insertar título'. Al momento en que se despliegue la ventana emergente podremos modificar ciertos detalles como la rotulación o numeración, además de añadir la descripción o leyenda donde dice 'Título'.
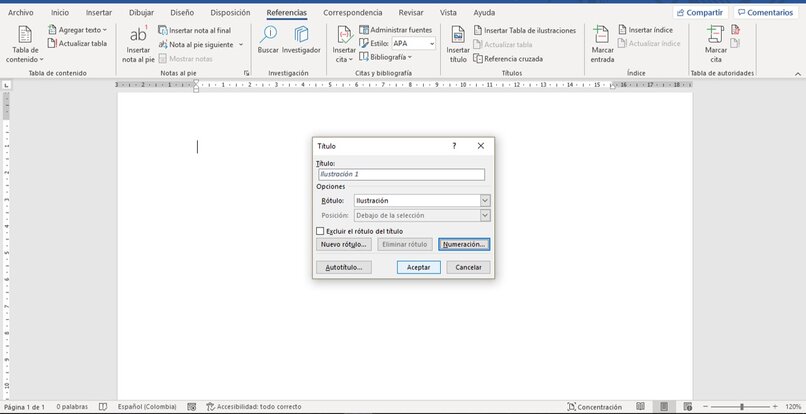
Finalmente presionaremos en aceptar para guardar los cambios que hemos hecho, sí deseas personalizar la forma en que está escrito el pie de foto, como la fuente de letra o el color, deberás hacerlo a través de la pestaña de 'Inicio'. Recuerde que en las siguientes imágenes que decidas añadir, continuarán con el mismo rotulado y la secuencia numérica que hayas puesto en la primera foto.
¿De qué forma insertar texto justo debajo de una imagen sin ser un pie de foto?
Sí nos queremos evitar el proceso de añadir un pie de foto, quitando la rotulación del mismo y solo añadir un texto pero que se vea como si fuese su descripción se tiende a utilizar una herramienta de Word llamada 'Cuadro de texto'. El proceso de añadir la leyenda variará considerablemente, puesto que en este caso no vamos a insertar primero la imagen, en su lugar primero colocaremos el texto.
Para ello, nos vamos a dirigir a la pestaña de 'Insertar' en la barra de tareas, posteriormente en el área de 'Texto' vamos a hacer clic sobre 'Cuadro de texto' y en la lista desplegable optaremos por 'Dibujar cuadro texto'. Luego, vamos a arrastrar el ratón en nuestra pantalla para que se nos cree el cuadro de texto, recuerde que deberás hacerlo del tamaño que necesites, ni más grande ni más pequeño para evitar problemas de desconfiguración con el resto del archivo.
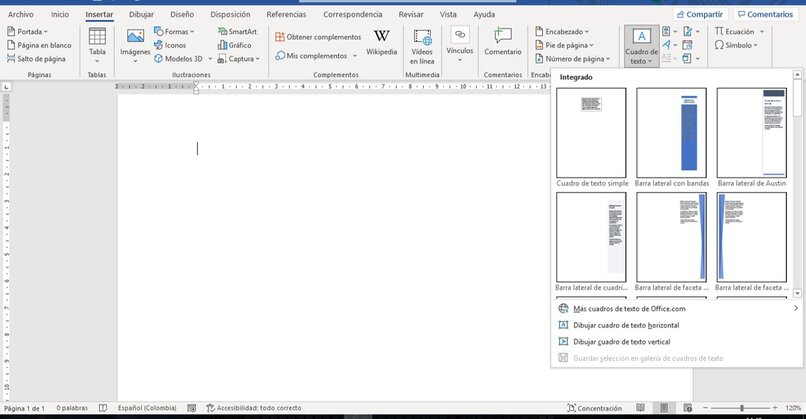
Sin hacer clic sobre alguna otra parte de la pantalla, nos vamos a dirigir nuevamente a la pestaña de 'Insertar' y añadiremos la imagen desde el lugar de nuestra preferencia. Deberás ajustar la imagen con el texto, cambiar su posición girándola o modificar su tamaño. Al final, deberás presionar 'Enter' para que nos desplace el programa hacia el cuadro de texto.
Escribiremos la leyenda asignada a la imagen. Sí deseas lograr que el texto tenga la misma apariencia que el de un pie de foto, debemos hacer clic en 'Formato' y donde dice 'Estilo de forma', activaremos la opción de 'Sin contorno'. Solo quedará cambiar el estilo de letra para que sea similar al de un pie de foto, para ello, deberemos hacer clic en 'Estilos' y finalmente en el que tiene por nombre ‘Descripción’. Para guardar nuestro progreso haremos clic en cualquier parte del documento, menos en la barra de tareas.
¿Cómo editar la imagen en Canva y añadirle una leyenda?
Sí nos encontramos creando una presentación o infografía en Canva, la manera de añadir un pie de foto es mediante la herramienta de 'Añadir texto' y modificar su tamaño para luego posicionarlo debajo de la imagen que se le desea añadir el pie de foto. Esta forma de proceder se debe a que en sí la plataforma no maneja una herramienta directa que nos permita crear un pie de página, completamente distinto al caso de Word.
