Cómo cambiar el programa con que se abre una extensión de archivo en Windows 11

Como bien sabes, al momento de querer ejecutar cualquier tipo de archivo, requerirás un aplicación pensada para este propósito, esto ocurre al abrir archivos con extensión ISO, archivos comprimidos, etc. De cualquier modo, es conveniente que sepas cambiar el programa con el que se abre una extensión en Windows 11, de modo que siempre tengas la mejor aplicación para cada fin.
- ¿Dónde puedes ver las aplicaciones predeterminadas de tu computadora Windows 11?
- ¿Qué debes de tomar en cuenta al momento de configurar cualquier aplicación predeterminada?
- ¿De qué manera puedes asociar ciertos archivos a un programa en tu Windows 11?
- ¿Cuál es el procedimiento para cambiar el programa predeterminado de ciertas extensiones?
- ¿De qué forma puedes realizar la asociación de una extensión nueva en tu PC?
- ¿Cómo restaurar las asociaciones de archivos predeterminadas en tu Windows 11?
¿Dónde puedes ver las aplicaciones predeterminadas de tu computadora Windows 11?
Antes de cambiar el formato de los archivos en Windows 11, es importante que sepas dónde puedes ver las aplicaciones predeterminadas. Afortunadamente, está función es de muy fácil acceso, simplemente abre el apartado de 'Configuración' que encontrarás en el menú de inicio. Tras lo anterior, presiona sobre 'Aplicaciones' y luego sobre 'Aplicaciones predeterminadas'.
¿Qué debes de tomar en cuenta al momento de configurar cualquier aplicación predeterminada?
Es muy importante que las aplicaciones que configures como predeterminadas para abrir los archivos sean las adecuadas. En otras palabras, la aplicación que escojas debe ser capaz de abrir los archivos que estás configurando. De otra manera, podrías tener problemas al ejecutar los archivos. Ante esto, es conveniente conocer qué son y para qué sirven las extensiones de archivos antes de realizar cualquier tipo de cambio.

¿De qué manera puedes asociar ciertos archivos a un programa en tu Windows 11?
Por suerte, existen varias formas de hacerlo, pero sin dudas la más recomendada y básica es a través de la configuración del sistema, proceso que te mostramos a continuación.
- Debes acceder a las opciones de configuración, para ello, dirígete al 'Menú de inicio' y pulsa sobre 'Configuración’.
- Una vez en configuración, deberás dirigirte a la sección 'Aplicaciones'.
- Dentro de aplicaciones, busca y entra en 'Aplicaciones predeterminadas'.
- Casi al final se mostrará la opción 'Elegir valores predeterminados por tipo de archivo', presiona sobre ella.
- Aquí se mostrarán todas las extensiones y los programas destinados para la ejecución de programas, busca aquella extensión que desees modificar.
- Una vez localizada la extensión pulsa sobre ella y elige el programa con el que quieras abrirla de ahora en adelante.
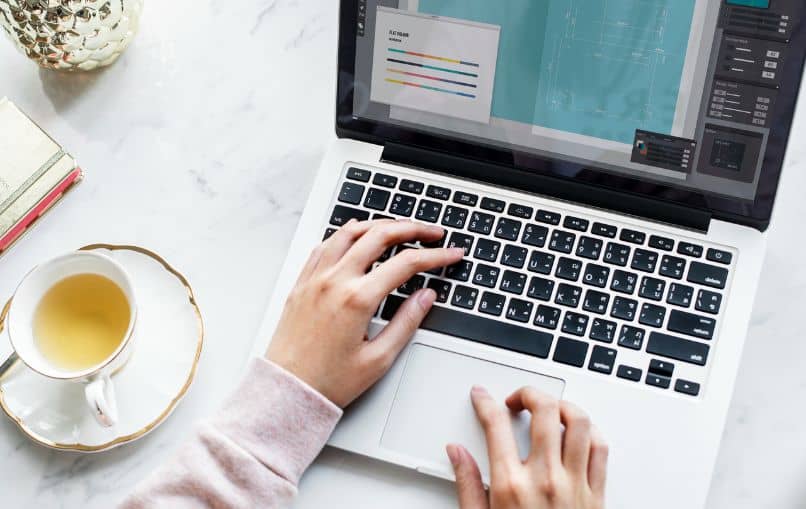
¿Cuál es el procedimiento para cambiar el programa predeterminado de ciertas extensiones?
También puedes modificar la manera en la que se abren los archivos y extensiones directamente desde el explorador de archivos. De hecho puede ser muy útil si te encuentras con un archivo específico y quieres cambiar su programa predeterminado. Este proceso puedes hacerlo de la siguiente manera.
- En primer lugar, localiza el archivo al que le quieras cambiar el programa predeterminado.
- Tras encontrar el programa, pulsa clic derecho sobre el archivo en cuestión y dirígete a 'Abrir con'.
- Tras lo anterior, pulsa sobre 'Elegir otra aplicación'.
- Se mostrarán las aplicaciones disponibles, si no encuentras la que necesitas, puedes pulsar sobre 'Mas aplicaciones' y buscarla en el dispositivo.
- Es importante que actives la casilla 'Usar está aplicación siempre para abrir' y luego presiona sobre aceptar.
¿De qué forma puedes realizar la asociación de una extensión nueva en tu PC?
Realmente puedes asociar una extensión nueva y abrirla con un nuevo programa usando cualquiera de los métodos anteriores, de hecho, si en configuración pulsas sobre 'Elegir aplicaciones predeterminadas por tipo de archivo', en la parte izquierda se mostrarán las extensiones.
En todo caso, si no aparece en la lista de extensiones de la configuración de Windows, lo mejor es que te dirijas a la carpeta donde está guardado el archivo que deseas abrir y aplicar el método manual, es decir a través del explorador de archivos, algo que puedes hacer de la siguiente manera.

Deberás pulsar clic derecho sobre el archivo que quieres abrir. Tras lo anterior, dirígete a 'Abrir con' y busca o selecciona el programa que usarás para abrirlo. Es importante que actives la opción 'Usa está aplicación siempre para abrir' de modo que cada vez que ejecutes el archivo se abra con la app seleccionada.
¿Cómo restaurar las asociaciones de archivos predeterminadas en tu Windows 11?
En el caso de que no te sientas conforme con los cambios de las extensiones y su programa predeterminado, siempre queda la posibilidad de revertir los cambios. A continuación te mostramos como puedes restaurar las asociaciones por defecto de los distintos tipos de archivo en tu PC.
- Abre la Configuración accediendo al Menú de inicio.
- Una vez estés dentro de la configuración, pulsa sobre 'Aplicaciones' y luego sobre 'Aplicaciones predeterminadas'.
- Casi al final de todas las opciones encontrarás el botón 'Restablecer', si pulsas sobre él, se configurarán los valores predeterminados por Windows para todas las aplicaciones.