¿Cómo cambiar el formato de los archivos en Windows 11? - Maneras distintas

Algunos archivos especiales como aquellos con la extensión APK u otros ajenos a Windows, se tornan llamativos para ser ejecutados en el sistema. En todo caso, antes de comenzar, debes saber que no siempre es posible cambiar el formato de los archivos en Windows 11, pero no está de más aprender cómo se cambian las extensiones, algo de lo que te hablamos a continuación.
- ¿Qué pasa si una extensión no es compatible con el dispositivo?
- ¿Dónde se visualizan las extensiones que contienen los archivos?
- ¿Cuál es la manera de cambiar una extensión de archivo en Windows 11?
- ¿De qué manera utilizar CMD para el cambio de extensiones en archivos?
- ¿Cómo modificar la extensión de un archivo al momento de guardarlo?
- ¿Cuál es la forma de cambiar la extensión de varios archivos al mismo tiempo?
¿Qué pasa si una extensión no es compatible con el dispositivo?
Es relativamente poco común que te encuentres con alguna extensión de archivo que no puedas abrir, ya que la mayoría de veces basta con descargar o usar el programa adecuado según el documento que quieras ejecutar. En todo caso, si bien la mayoría de veces lo anterior es cierto, hay algunas excepciones a la regla.
Efectivamente, algunas veces podrías toparte con alguna extensión incompatible con el dispositivo. Lo anterior suele ser común cuando se intenta abrir archivos provenientes de otro sistema operativo. En este caso, aunque es posible encontrar un software que permita abrir el documento, como ocurre al abrir archivos con extensión .exe en una Chromebook, la mayoría de veces no será posible de manera directa.
¿Dónde se visualizan las extensiones que contienen los archivos?
Antes de comenzar debes tener en cuenta que ciertos archivos son de gran importancia para el sistema, por ello, recomendamos que conozcas las extensiones más comunes en Windows. Ya entendiendo los puntos anteriores, te mostramos las distintas maneras para ver las extensiones de los archivos en Windows.
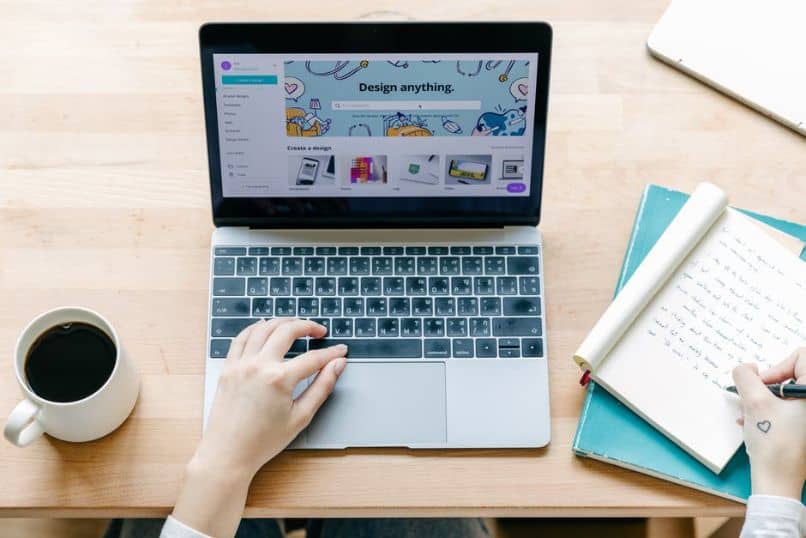
Ver la extensión en propiedades
Hay varias maneras para ver las extensiones de los archivos en Windows, pero la más sencilla es observando las propiedades del archivo. El proceso es muy sencillo, tan solo pulsa clic derecho sobre el archivo y selecciona ‘Propiedades’. Tras lo anterior, localiza ‘Tipo de archivo’, justo al final se mostrará la extensión.
Ver las extensiones de todos los archivos
Otra manera para ver la extensión es activando su visualización en las opciones de configuración de la carpeta. Para ello, simplemente dirígete a cualquier carpeta del sistema, y pulsa sobre la opción ‘Vista’ que se ubica en la parte superior de la pantalla.
Luego de lo anterior, deberás pulsar sobre ‘Opciones', dentro de las opciones de carpeta, presiona sobre la pestaña ‘Ver’. Se mostrarán todas las opciones de carpeta de Windows, deberás desactivar la opción ‘Ocultar las extensiones de archivo para tipos de archivos conocidos'.
Al hacer la configuración anterior, se mostrarán las extensiones de los archivos al final del nombre. Si bien lo mencionado puede ser muy útil, es importante tener cuidado al cambiar el nombre de los archivos y no modificar su extensión, de otra manera el archivo podría no abrirse de manera automática con el programa adecuado.
¿Cuál es la manera de cambiar una extensión de archivo en Windows 11?
Una vez activada la opción para ver los nombres de las extensiones en Windows 11 (proceso que te señalamos antes), cambiar la extensión de un archivo será tan fácil como modificar su nombre. Las extensiones de los archivos se muestran al final de los nombres, por ejemplo .jpg, .png, etc. bastando solamente con modificar dicha información para cambiar la extensión de un archivo.

¿De qué manera utilizar CMD para el cambio de extensiones en archivos?
Podemos usar la consola de comandos también conocida como CMD para realizar acciones de manera rápida y efectiva. De hecho, también puedes cambiar las extensiones de manera masiva empleando este sistema. El proceso es muy sencillo, pero deberás seguir los siguientes pasos con mucha atención.
- En primer lugar, deberás crear una carpeta en la raíz del sistema (disco local C) con el nombre ‘carpeta123’ (o el nombre que mejor te parezca).
- Guarda todos los archivos a los que desees cambiarle la extensión en dicha carpeta.
- Abre la consola de comandos de Windows, una vez lo hayas hecho escribe el siguiente código ‘cd C:\’ y pulsa la tecla Enter.
- Ahora deberás escribir el comando ‘cd carpeta123’ y pulsar nueva mente la tecla Enter.
- Llegó el momento de cambiar las extensiones de los archivos, para ello deberás escribir el siguiente código ‘ren *. extensionantigua *.extensionnueva’, reemplazando los textos, por ejemplo ‘ren *.png *.jpg’.
- Una vez hayas escrito el código anterior de manera correcta, pulsa la tecla Enter.
¿Cómo modificar la extensión de un archivo al momento de guardarlo?
Todo depende del tipo de archivo, pero los programas de edición de imágenes o vídeos, así como muchos otros, permiten elegir la extensión al momento de guardar o crear el documento, razón por la cual debes estar muy pendiente de esto al usar cualquier programa.
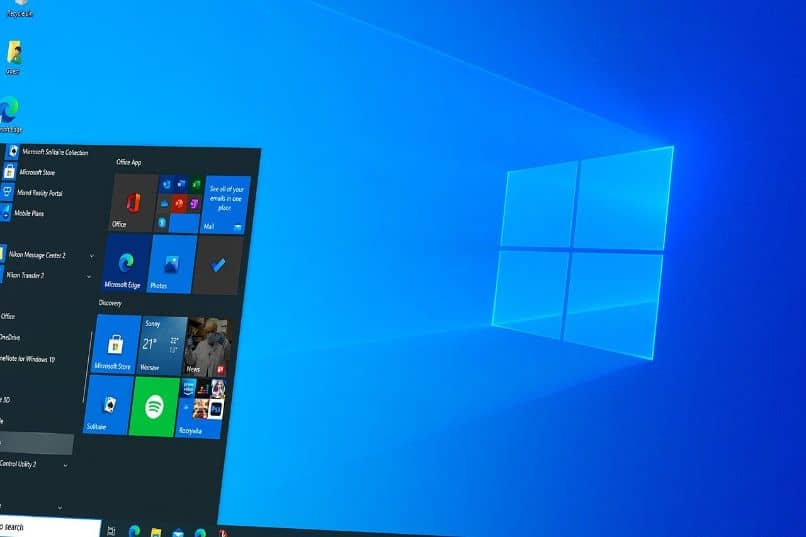
¿Cuál es la forma de cambiar la extensión de varios archivos al mismo tiempo?
Hay varias maneras para cambiar la extensión de los archivos, Ojo cambiar la extensión no es lo mismo que convertir un archivo a otro formato, como convertir archivos JPG a Word. De hecho, al momento de cambiar la extensión de un archivo, simplemente estás modificando su nombre, pero podría ser útil en ciertas circunstancias, por lo que te mostramos cómo hacer este cambio fácilmente.
Usando la aplicación Renamer
Renamer es una aplicación pensada para cambiar el nombre de muchos archivos al mismo tiempo. Esto se logra a través de ciertas reglas que podremos aplicar para hacer el proceso de renombrado masivo.
Tras descargar e instalar el programa, ábrelo, pero antes de cualquier acción, deberás ponerlo en español. Simplemente presiona sobre ‘Language’, selecciona ‘Spanish’ y reinicia la aplicación. Tras lo anterior, pulsa sobre ‘Añadir archivos’ y selecciona aquellos archivos a los que deseas cambiar la extensión.
Una vez hayas seleccionado los archivos, pulsa sobre el botón ‘Añadir’ que aparece en la parte superior izquierda. Se abrirá el listado de reglas, simplemente busca ‘Extensión’ y pulsa sobre ella. Escribe la nueva extensión de archivo que deseas configurar y presiona sobre ‘Añadir regla’. Para finalizar, pulsa sobre la opción ‘Renombrar’ y habrás cambiado la extensión de todos los archivos al mismo tiempo.