Cómo cambiar el idioma predeterminado de Outlook | Inglés a Español y viceversa
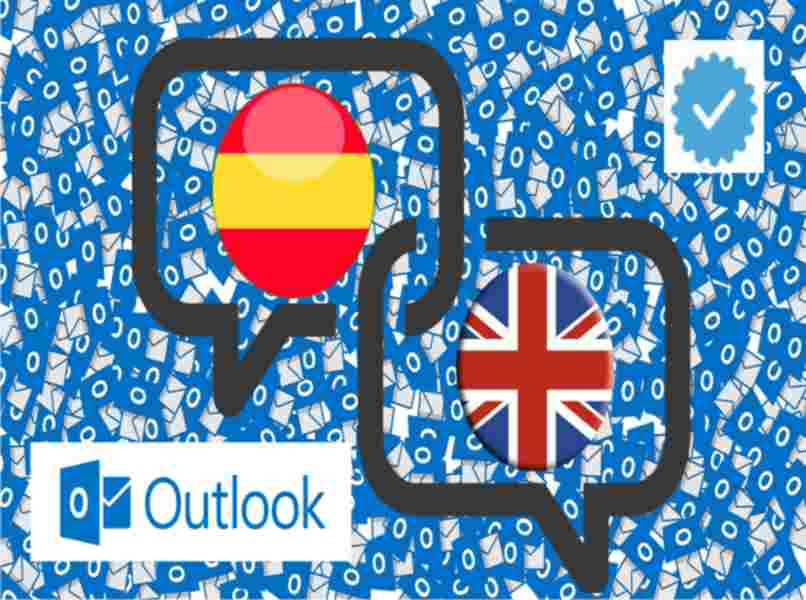
Microsoft Outlook permite a sus usuarios cambiar el idioma predeterminado, para hacerlo correctamente debes iniciar sesión en tu correo de Outlook y dar clic donde dice 'Opciones', Luego te ubicas donde dice 'Lenguaje' que se encuentra en la parte izquierda de tu pantalla, una vez lo encuentres lo seleccionas y se abrirá una nueva ventana donde podrás ver todos los idiomas disponibles, solo debes seleccionar español o ingles, esto dependerá de tu elección, luego das clic donde dice 'Establecer por Defecto' y listo.
¿Desde qué dispositivos y cómo puedo cambiar el idioma de mi cuenta Outlook?
Para cambiar el idioma a nuestro correo Outlook solo necesitaremos la ayuda de una computadora o de un dispositivo móvil, es importante recalcar que cualquiera que decidamos usar debe tener acceso a Internet.
Cambiar el idioma es un proceso muy sencillo, solo debes iniciar sesión en tu correo Outlook y en la bandeja de entrada y en el lado derecho en la parte superior presiona donde dice 'configuraciones' y luego selecciona 'Cambiar el Idioma'. Luego encontraras un apartado que dice 'Idioma para Mostrar', justamente allí debes seleccionar el idioma de tu preferencia y listo ahora podrás ver tu bandeja de entrada en el idioma de tu preferencia.

Dispositivos móviles iOS y Android
Para cambiar el idioma de tu correo Outlook desde un dispositivo iOS, solo debes seleccionar en tu equipo 'configuraciones', luego presionas donde dice 'General', se abrirá una nueva ventana en la cual debes elegir 'Idioma y Región'.
Después se abrirá una nueva ventana donde veras 'idioma del dispositivo', al presionarlo podrás ver una lista con los diferentes idiomas en la cual debes elegir el de tu preferencia y confirmar tu opción y listo ya habrá quedado el idioma seleccionado establecido.
Si deseas cambiar el idioma desde un dispositivo Android, te contamos que para realizar este proceso solo debes cambiar la configuración de idiomas de tu equipo ya que Outlook de forma automática se adaptara al idioma que hayas establecido es tu equipo.
Tablets y computadores
Para cambiar el idioma de Outlook desde una Tablet, es prácticamente el mismo proceso que describimos anteriormente para los dispositivos Android, recuerda que esta plataforma de correos electrónicos se adapta al idioma preestablecido en tu dispositivo, es por esta razón que no necesitas ningún tipo de configuración extra.
Para cambiar el idioma desde un ordenador, debes iniciar sesión en tu cuenta Outlook, luego en tu bandeja de entrada debes ubicarte en los tres puntitos horizontales que se encuentran en la esquina superior derecha, al hacer clic sobre ellos se abrirá una pequeña ventana donde debes seleccionar 'configuración'.
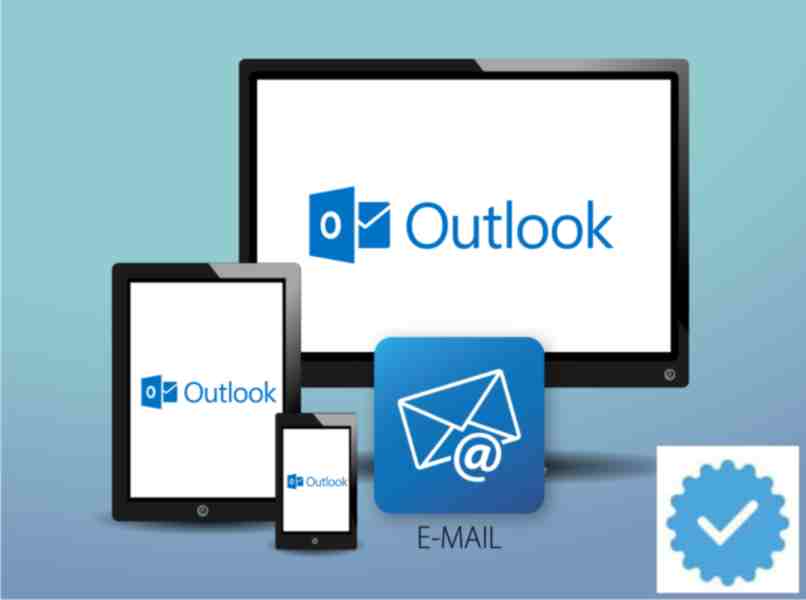
Una vez allí debes dar clic en ver toda la configuración de Outlook y allí debes seleccionar donde dice 'General' y se abrirá una nueva ventana donde podrás modificar tanto el idioma como la zona horaria de tu región y listo ya habrá quedado el idioma establecido.
- ¿Cómo obtener otros idiomas que no se encuentran entre los predeterminados?
Es muy sencillo solo debes descargar desde la web un paquete de idiomas para Outlook, y una vez lo tengas descargado debes proceder a instalarlo de acuerdo a la versión que tu poseas y configurarlo para que así puedas disfrutar de el nuevo paquete de idiomas. Recuerda que esta plataforma se ha ido actualizando con el paso del tiempo.
Otras funciones de personalización que puedo utilizar en mi cuenta de Outlook
Outlook le ofrece a sus usuarios la posibilidad de personalizar sus cuentas y modificarlas al gusto de cada uno, si tú tienes una cuenta en esta plataforma y aun no sabes cómo personalizar la tuya, acá te dejamos unos tips de cómo puedes lograrlo.
¡Cambiar mi zona horaria!
Realizar el cambio de zona horaria en tu cuenta de Outlook es muy sencillo solo debes iniciar sesión en tu cuenta de correo electrónico, luego en la parte superior derecha debes dar clic en los tres puntitos y seleccionar donde dice configuraciones.

Se abrirá una nueva ventana debes bajar y dar clic donde dice 'Ver todas las opciones de configuración de Outlook', una vez seleccionado debes ir a donde dice General y luego dar clic donde dice Idioma y Zona Horaria.
Justo en esa nueva ventana deberás modificar el idioma, el formato de fecha, el formato de hora y la zona horaria que deseas usar, luego presionas guardar y listo toda la información será modificada.
Si estas intentando cambiar la zona horaria y este método no te funciona seguramente tienes la versión anterior, de ser debes probar con instrucciones para Outlook clásico, cualquier duda o problema siempre puedes comunicarte con el soporte técnico de Outlook.
¡Agregar o quitar métodos de pagos!
Si deseas agregar un método de pago a tu cuenta Outlook, te contamos que puedes agregar tu tarjeta de crédito o tarjeta de débito, pero también puedes usar una cuenta bancaria, o una cuenta bancaria electrónica o si lo deseas lo puedes hacer desde un teléfono móvil como un nuevo método de pago para su cuenta de Microsoft.
Al finalizar el método de pago se mostrará como una opción durante el proceso de la compra que hayas realizado en Microsoft Store en línea.
Para agregar un método de pago solo debes iniciar sesión en tu cuenta de Microsoft y ubicarte en opciones de pago del panel de la cuenta, si tienes problemas al momento de iniciar sesión entonces debes probar dando clic en intenta solucionar problemas de la cuenta de Microsoft.
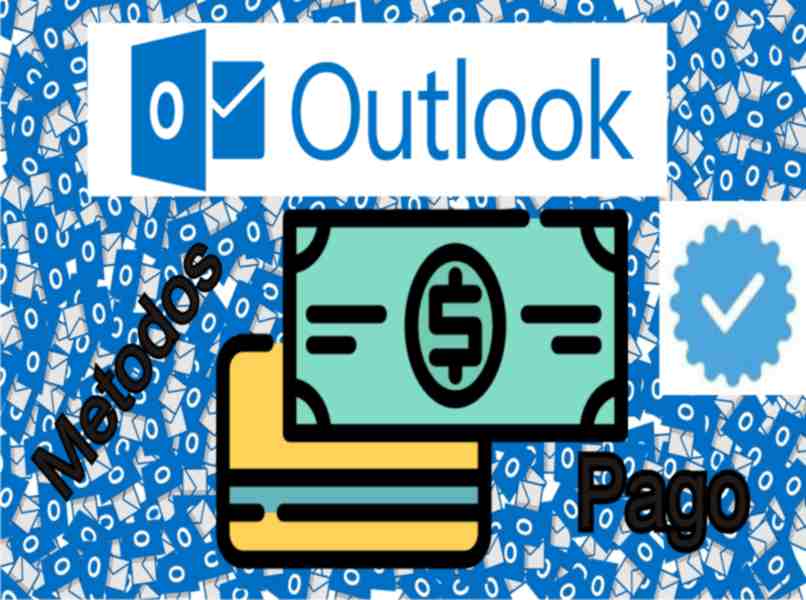
Una vez inicies sesión debes seleccionar donde dice 'Agregar un nuevo método de pago', y listo solo debes elegir el que sea más cómodo para ti, llena los campos necesarios con tu información y luego oprimes en guardar, y estará listo.
Ahora si lo que deseas es eliminar el método de pago solo sin eliminar tu cuenta de Outlook solo debes Iniciar sesión en tu cuenta y luego en el apartado donde dice Opciones de pago con su cuenta de Microsoft, luego busca el método de pago que deseas eliminar y oprimes donde dice 'Quitar', el sistema te pedirá confirmación y luego presionas de nuevo donde dice quitar y listo el método de pago será eliminado.
¡Cambiar mi foto de perfil!
Para cambiar la foto de perfil de tu cuenta Outlook solo debes ubicarte en tu foto de perfil la cual se encuentra en la parte superior derecha y hacer clic sobre ella, automáticamente se abrirá una nueva ventana solo debes presionar donde dice agregar foto, seleccionas la foto que deseas colocar y luego pulsas en Guardar y ya habrás cambiado tu foto de perfil.
Modificar una cuenta de correo alternativo
Para cambiar o modificar el correo alternativo solo debes ir a la bandeja de entrada y ubicarte en la esquina superior derecha, donde aparece tu nombre. Luego, tienes que dar clic donde dice 'configuración de la cuenta'.
A continuación se abrirá una nueva pestaña, donde debes seleccionar 'Seguridad y Contraseña', la vas a encontrar en la esquina superior izquierda, una vez completado este paso aparecerá una ventana y debes presionar sobre la opción 'Agregar dirección de correo electrónica nueva'.
Y es allí donde encontraras la opción de agregar la nueva dirección electrónica, solo debes seleccionar el apartado donde dice 'Agregar dirección de correo electrónico alternativa', luego debes dar clic en siguiente y listo. ¡Éxitos!