ADB: Cómo instalar y utilizar en móviles Android - Guía Completa

Android Debug Brigde o como sus siglas indican “ADB”, que en español significa “Puente de Depuración de Android”, es la herramienta favorita de los usuarios de Android cuando de compartir los archivos o rootear algún dispositivo Android se trata. La herramienta ADB permite a sus usuarios controlar un dispositivo Android a través de comandos desde un ordenador.
- ¿Qué componentes incluye Android Debug Brigde y como funcionan?
- ¿Cuáles son las ventajas de contar con la herramienta ADB en Android?
- Activar la depuración USB para trabajar con ADB
- ¿Cómo instalar drivers universales ADB para Windows y Mac?
- ¿Dónde instalar el paquete de herramientas ADB si no lo incluye?
- ¿Qué otros comandos ADB se pueden ejecutar en pocos pasos?
¿Qué componentes incluye Android Debug Brigde y como funcionan?
Esta herramienta esta basada en una relación de cliente-servidor, en esta se manifiestan tres componentes que se encargan de que el proceso de los comandos se ejecute de forma correcta. A continuación te diremos cuáles son y para qué sirven cada uno de ellos.
El cliente
Este componente se refiere al computador en el cual hemos conectado, a través de USB, el dispositivo que queremos operar. El cliente se desarrolla en este computador, y es el que emite los comandos hacia el dispositivo. Puedes solicitar un cliente usando un comando ADB desde un terminal de línea de comandos.
Daemon de segundo plano
Daemon es un procesador el cual, funciona como segundo componente al momento de que el dispositivo móvil ejecute los comandos recibidos por el cliente o computador. Este mismo se ejecuta en segundo plano en el dispositivo móvil. El daemon utiliza el rango de puerto 5554-5585 y se le asignas los puertos Emulador 1 ordenador: 5554 y Emulador 1 ADB dispositivo: 5555.
Este componente siempre se inicia en segundo plano de manera automática al conectar el dispositivo con el USB a la computadora y se le asigna un par de puertos consecutivos, uno de número impar y otro de número par.
El puerto de número impar le permite al cliente, es decir, al ordenador, comunicarse y conectarse con el Android Debug Brigde Daemon del dispositivo. Mientras que el puerto de número par, es el que permite que el ordenador lea todos los datos del dispositivo e interactúe con este al momento de enviar los comandos.

Servidores
Este componente se ejecuta en segundo plano en el ordenador, y se encarga de gestionar la comunicación entre el ordenador y el ADB Daemon en el dispositivo. Cuando se inicia este comando, automáticamente se vincula al servidor 5037, por donde el dispositivo recibirá los comandos emitidos por el ordenador.
¿Cuáles son las ventajas de contar con la herramienta ADB en Android?
La herramienta de ADB nos permite realizar funciones en nuestro dispositivo móvil Android a través de un computador con tan solo establecer una conexión mediante USB entre ambos.
Las ventajas de ADB es que podemos reparar errores que se encuentran en algunas aplicaciones de nuestro dispositivo, al igual que fallos en su sistema operativo, tanto como desbloquear el gestor de arranque, como bloquear el mismo. Además podemos instalar y desinstalar aplicaciones en el dispositivo a través del computador.
Otra de las ventajas es podemos realizar copias de seguridad de los datos del dispositivo directamente en el computador sin necesidad de permisos de superusuario, modificaciones profundas o root, tan solo utilizando comandos específicos que te mostraremos más adelante.
Activar la depuración USB para trabajar con ADB
Para usar ADB con tu Android es necesario que actives el modo depuración USB. Esto es muy sencillo y puedes hacerlo a través del mismo dispositivo.
- Dirígete hacia la configuración del móvil
- Entra en la opción de “acerca del dispositivo”
- Presiona siete veces la opción de “Número de Compilación” o “Build Number”
Una vez hecho esto se activará la depuración USB y aparecerán en la pantalla las opciones para desarrolladores.

¿Cómo instalar drivers universales ADB para Windows y Mac?
Ciertamente la instalación de drivers ADB en computadoras con Windows instalado o Mac puede llegar a ser un poco tediosa, pero siguiendo los pasos que te daremos a continuación lograrás hacerlo de la manera más sencilla y rápida que se conoce. Si usas Mac:
- Tienes que descargar el paquete que contienen los drivers y guardar estos en el ordenador.
- Saca el contenido del ZIP previamente descargado, en una ruta accesible.
- Abre el terminal y ubica la carpeta donde previamente has extraído los drivers. Puedes usar el comando, cambiando la ruta por la que le corresponda a tu equipo cd /Usuarios/Andro4all/Escritorio/ADB
- Ejecuta el comando ADB divices.
- Acepta un aviso que aparecerá en la pantalla del dispositivo.
Una vez que hayas realizado estos pasos aparecerá en la ventana de comandos, un número de identificación del terminal Android, lo que significa que el proceso se realizó con éxito.
Si tienes una computadora con Windows instalado este procedimiento es más sencillo que el anterior, puesto que solo será necesario descargar los archivos y realizar las tareas en la carpeta donde se han guardado, no será necesario instalar los drivers.
- Descárga los drivers y guárdalos en alguna carpeta
- Mueve el contenido del ZIP descargado, a una carpeta donde vayas a alojar los drivers
- Dirígete hacia la carpeta donde se descomprimió el archivo
- Abre una ventada de comandos presionando Shift y Clic derecho
- Selecciona “abrir ventana de comandos/PowerShell aquí”
- Ejecuta el comando “ADB devices” con el dispositivo conectado al computador
Al haber realizado estos pasos aparecerá un aviso en la pantalla del dispositivo donde debes presionar “aceptar” para poder utilizar los comandos de ADB. También existe un método para usar ADB sin necesidad de ir hasta la carpeta donde se alojan los drivers. No es un proceso obligatorio pero hace mucho más fácil usar esta herramienta.
- Abre el explorador de archivos
- Ubícate en la carpeta “este equipo”
- En un espacio vacío de la ventana del explorador presiona el clic derecho
- Abre “propiedades”
- Ingresa en “configuración avanzada del sistema” en la barra lateral
- En la pestaña de “opciones avanzadas” selecciona “variables de entorno”
- Haz doble clic sobre la variable “Path”
- En un espacio vacío de la lista haz clic y selecciona “examinar”
- Dirígete hacia la carpeta donde se guardan los archivos ADB y selecciona “aceptar”
De esta manera, cuando quieras ejecutar alguna operación por ADB no será necesario ir hasta esta carpeta, podrás abrir y ejecutar los comandos desde cualquier lugar solo abriendo la ventana.
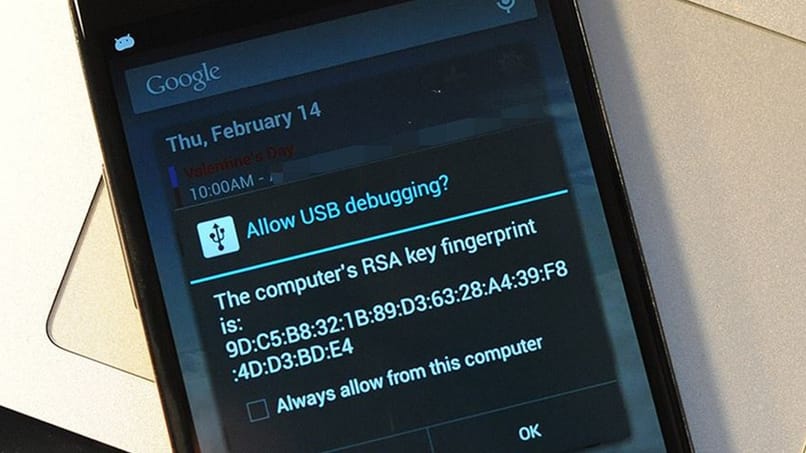
¿Dónde instalar el paquete de herramientas ADB si no lo incluye?
Existen ciertas herramientas que son necesarias para desarrollar algunas aplicaciones. En caso de que ADB no incluya estos paquetes, puedes optar por descargarlos en otras plataformas como te lo explicaremos a continuación.
Plataforma SDK Manager
SDK Manager es una herramienta de comandos que te permite actualizar, instalar, desinstalar, ver y ejecutar aplicaciones. Si se utiliza Android Studio, puedes iniciar esta herramienta siguiendo estos pasos.
- Abre el menú Tools
- Abre la carpeta Android
- Abre la carpeta SDK Manager
Si quieres abrir esta herramienta por Windows, en el sistema podrás encontrarlo con el nombre de sdk\tools\android.bat. En la carpeta de instalaciones de Android Studio. Así cuando haya alguna actualización de una aplicación que ya tengas, aparecerá una notificación en la casilla al lado del paquete.
¿Qué otros comandos ADB se pueden ejecutar en pocos pasos?
Los comandos son las herramientas que te permiten poder interactuar en tu dispositivo desde un computador donde se encuentran ejecutándose dichos comandos. Estos comandos los puedes ejecutar desde un computador con Windows, MacOS o Linux.
Con estos comandos puedes realizar múltiples tareas en tu dispositivo a través del computador de manera manual. Existe un comando para cada tarea que quieras realizar. A continuación te nombraremos los más sencillos de ejecutar.
ADB Devices
Con este comando puedes verificar la conexión entre el dispositivo y el ordenador. De esta manera podrás revisar si tienes una buena conexión y cuantos dispositivos se encuentran conectados en ese momento. De no aparecer ningún dispositivo en el listado de tu pantalla, posiblemente haya un error en la conexión.
ADB Pull
Este comando permite la extracción de los datos de tu dispositivo, para alojarlos en el computador en el destino donde más te convenga o hacer una copia de seguridad de tu dispositivo Android.
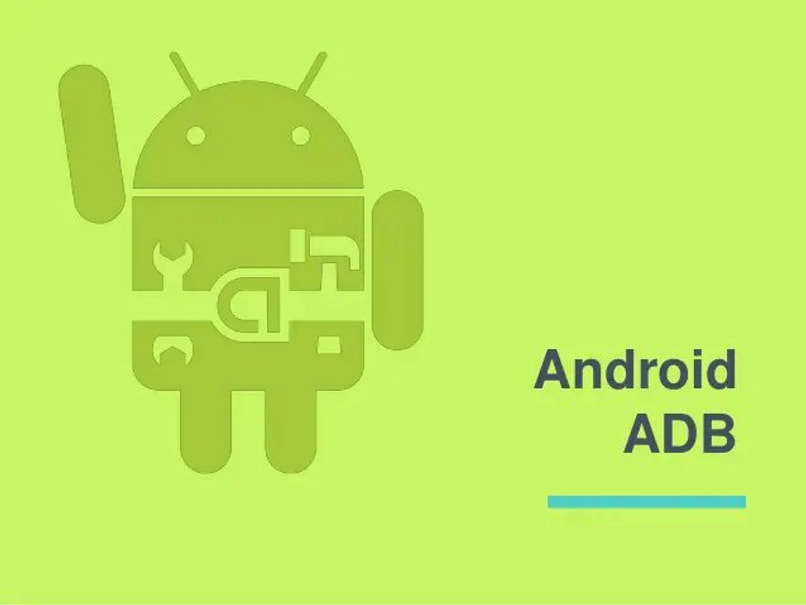
ADB Shell
Se encarga de abrir el intérprete de comandos o “Shell” el cual te permite controlar tu dispositivo en modo texto. Este comando por lo general siempre debe estar acompañado de otro comando y suele usarse para tareas como por ejemplo, ejecutar secuencias de comando, entro otras tareas avanzadas.
ADB Install/Unistall
El ADB Install funciona para instalar aplicaciones manualmente en el dispositivo a través del computador. Este comando es muy eficaz al momento de restablecer una copia de seguridad guardada en APK en el dispositivo. Mientras que el ADB Unistall es todo lo contrario. Este último sirve para desinstalar aplicaciones del dispositivo.
Una característica resaltante del ADB unistall es que colocando el sufijo -k puedes mantener el caché y los datos de la aplicación al momento de eliminarla. De esta forma si quieres volverla a instalar preservaras dichos datos.
ADB Reboot Recovery
Este comando te permite reiniciar tu dispositivo en modo recovery. Una vez que lo reinicies, al encender te llevara al menú de recuperación de datos.