Cómo activar o habilitar Hyper-V en Windows 10 para crear máquina virtual si no me aparece

Windows 10 es un sistema operativo muy completo y sencillo de usar, por lo que es el favorito de muchos usuarios pues da la posibilidad de hacer cosas como personalizar y configurar el menú de inicio o incluso darle color a la barra de tareas, hasta actividades más complejas como correr máquinas virtuales.
Esto es posible en versiones anteriores de Windows habilitando la virtualización en la BIOS, pero se necesita otro programa externo, sin embargo, algunas versiones de Windows 10 nos da la posibilidad de virtualizar nuestra PC habilitando el Hyper-V.
¿Qué es Hyper-V y que requisitos debe cumplir mi PC para poder usarlo?
Hyper-V es un programa que permite administrar máquinas virtuales, con estas podemos simular otro dispositivo en nuestras PC lo que nos abre muchísimas posibilidades interesantes como:
- Usar programas, aplicaciones o juegos que son solo compatibles con versiones más antiguas de Windows
- Abrir diferentes sistemas operativos al mismo tiempo y simular un dispositivo o PC con otras características
- Probar aplicaciones y programas en otros entornos, por lo que este tipo de máquinas son muy usadas por programadores para probar sus creaciones.
- Probar programas sin instalarlo en tu sistema operativo principal para así probar si funciona correctamente sin correr ningún riesgo
- Hay también ventajas en lo monetario pues no necesitas gastar en un equipo extra y todo lo que esto implica
Estas son solos algunas de las posibilidades que nos abre este programa o cualquier otro administrador de máquinas virtuales, pero todo esto viene con un precio pues los Windows que vienen con esta opción son solos las versiones Pro, Education, Professional o Enterprise de 64 bits de Windows 10 y además tu computadora debe tener al menos 4GB de memoria RAM, y un procesador de 64bits compatible con la tecnología VT.
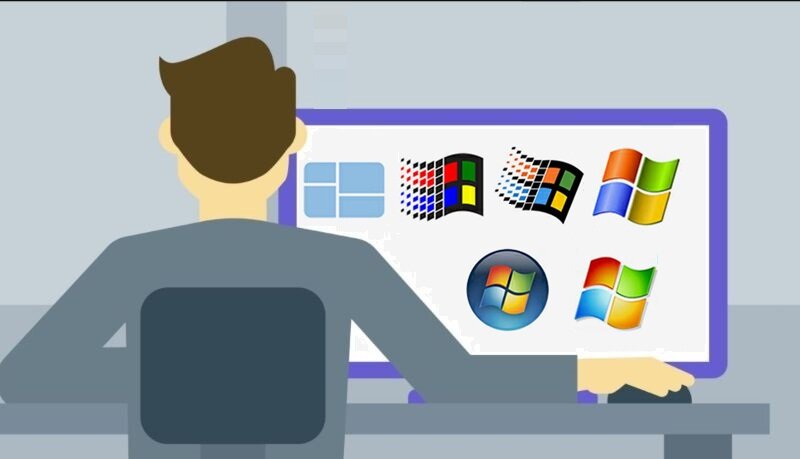
Si tu PC cumple con estas condiciones pero no tienes alguna de esas versiones de Windows, siempre la puedes actualizar a una versión compatible, sino las cumple no es recomendable que hagas una instalación forzada pues podría causar daños a tu PC.
Como activar y habilitar Hyper-V en tu Windows 10
Lo primero que debes tener para activar el Hyper-V es permisos de administrador, por lo que es obligatorio que ingreses con la cuenta principal o una que tenga derechos de administrador.
Ya en tu escritorio de Windows deberás ir al menú de inicio e ingresar al Panel de control, lo puedes conseguir fácilmente ingresando su nombre en el Panel de búsqueda en la parte inferior del menú, cuando aparezca en los resultados de búsqueda lo escoges.
Ya en el Panel vas a escoger la opción Programas y características, ya estando ahí vas a buscar donde dice Activar o desactivar las características de Windows.
Esto va a abrir una nueva ventana donde van a aparecer todas las características de Windows aquí vas a buscar la carpeta de Hyper-V y ahí vas a marcar esa carpeta y las que están en su interior Herramientas de administración de Hyper-V y Plataforma de Hyper-V le das aceptar, Windows va a empezar a instalar la aplicación, cuando termine le das al botón Reiniciar ahora y listo.
Hay otro método para agregar el Hyper-V que es mucho más rápido para esto necesitas ingresar un comando en PowerShell.
Lo primero que tienes que hacer igual que con el otro método teniendo permisos de administrador vas a buscar en la barra de búsqueda de inicio PowerShell y de esta forma buscar y ejecutar el Windows PowerShell.
De esta forma vas a abrir una ventana donde vas a poder ingresar comandos de textos, ahí vas a escribir el siguiente comando: Enable-WindowsOptionalFeature -Online -FeatureName Microsoft-Hyper-v – All.

Luego de hacer esto deberás esperar que termine de instalar la aplicación, cuando termine te va a aparecer un mensaje de si desear reiniciar tu PC le vas a dar a la tecla Y y listo vas a tener el Hyper-V instalado.
De ahora en adelante si lo deseas usar simplemente deberás acceder al menú 'Herramientas administrativas' en el Menú de inicio y ahí te deberá aparecer una nueva opción que se llama Administrador de Hyper-V lo ejecutas y listo, ya puedes empezar a disfrutar de sus múltiples opciones.