Cómo quitar el teclado táctil de la barra de tareas en Windows 10

Existen ocasiones en las cuales el teclado de nuestra computadora falla total o parcialmente, cambiarlo puede ser la solución, pero si no tienes el tiempo o el dinero para hacerlo puedes colocar uno digital, añadirlo a la barra de tareas cuenta como atajo. Sin embargo, existen quienes no saben como quitarlo cuando ya no lo necesitan.
Para quitar el teclado, solo debes dirigirte a la barra de tareas, hacer clic derecho sobre el símbolo de teclado, y seleccionar ‘desanclar de la barra de tareas’. Asegúrate de que solucionaste por completo el problema con tu teclado, porque si no, tendrás que realizar el proceso de añadirlo a la barra de tareas otra vez. Por otro lado, si estás harto de usar el teclado, puedes usar la escritura por voz en Windows.

¿De qué manera quitar el teclado táctil de la barra de tareas?
Primero verifica que de verdad el teclado virtual esté activado, podrás identificarlo si este se encuentra en la pantalla principal el inicio. En general, cuando este se activa se posiciona como atajo en la barra de tareas, para quitarlo puedes desanclarlo de ella a través de las opciones de la barra, o hacerlo a través de comandos, para eso debes abrir PowerShell en Windows 10, y cualquier otro Windows.
Mostrando las opciones de la barra de tareas
Ubica el inicio de Windows, en la parte inferior se encuentra una barra de tareas, allí se encuentran varios iconos y se identifican fácilmente, solo es cuestión de tener sentido común. Si activaste el teclado virtual y se encuentra añadido a la barra de tareas, basta con ubicar el cursor encima del icono con forma de teclado y PC. Has clic derecho y ubica la opción ‘Desanclar de la barra de tareas’, pulsa sobre ella, espera unos segundos y el teclado desaparecerá.
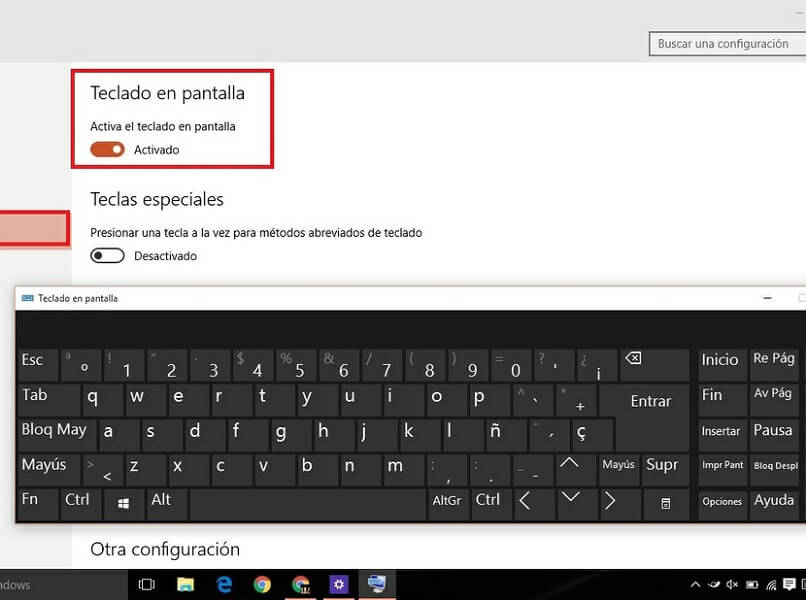
Utilizando 'Ejecutar'
El sistema operativo Windows tiene una herramienta muy útil, el cual es denominado ‘Símbolo del sistema’, desde allí puedes darle órdenes a tu computadora. Ubica de nuevo la barra de tareas y has clic en el buscador, en el espacio disponible escribe ‘CMD’, cuando salga la opción ejecutar dale doble clic. De forma automática saldrá una ventana de color negro, esta estará disponible para empezar a escribir los comandos.
Escribe el siguiente comando, sc config “TabletInputService” start disabled y luego presiona enter, luego escribe sc stop “TabletInputService” y de nuevo tecla enter. De forma inmediata el teclado virtual desaparecerá y podrás usar nuevamente un teclado físico, si así lo deseas, o si eres fiel usuario del teclado táctil retorna a él sin problemas. Puede que tu PC se apague durante el proceso, soluciona el problema de apagado injustificado en Windows 10 y vuelve a intentarlo.
¿Cómo desactivar el teclado táctil de la pantalla en Windows?
Cuando ya no necesites el teclado táctil de Windows tienes la opción de desactivarlo, las formas de hacerlo son diversas, una de ellas es a través del panel de control, el cual puedes encontrar dentro de las funciones de Windows. Otra forma de hacerlo es a través del ‘Administrador de tareas’ o la configuración. Aunque parezcan difíciles, existen opciones más drásticas que incluyen desactivar los servicios de pantalla táctil o incluso, quitarlo por medio de comandos como se explicó en pasos anteriores.
Usando el panel de control
De nuevo, en la barra de tareas ubica el cursor sobre el cuadro de búsqueda escribe sin las comillas la frase ‘Panel de control’, cuando aparezca has doble clic. Una vez allí busca y selecciona la opción ‘Facilidad de acceso’. Otra vez clic sobre ‘Centro de facilidad de acceso’, se desplegará una ventana en la que debes seleccionar ‘Usar el equipo sin un mouse o teclado’, en la ventana emergente desmarca la opción de ‘Usar teclado en pantalla’.
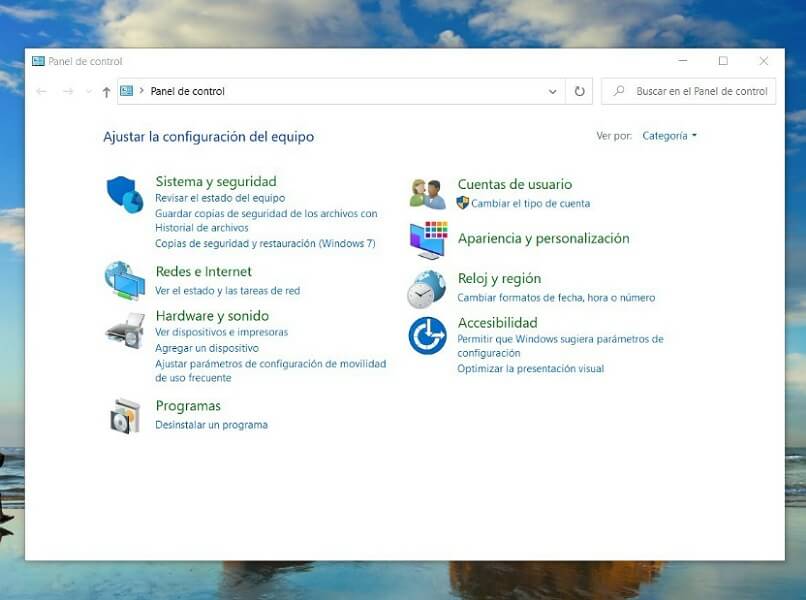
Desde la configuración
Dirígete a la configuración desde la barra de tareas, una vez allí ubica de nuevo el panel de control, dentro de él selecciona la opción ‘Desinstalar un programa’. Uno por uno supervisa cada programa instalado en la computadora, si ves alguno sospechoso desinstálalo, ya que puede ser un programa malicioso, si no es el caso puede que tengas un teclado externo instalado por eso se recomienda desinstalarlo también.
En el administrador de tareas
En el cuadro de búsqueda de Windows escribe ‘Administrador de tareas’ y pulsa enter, cuando aparezca has doble clic. En la ventana desplegada selecciona en ‘Inicio’, aparecerá un listado de los programas que se están ejecutando de manera automática. Es seguro que aparezca uno con el nombre de ‘Osk.exe’, debes pulsar sobre él y seleccionar la opción ‘Deshabilitar’ para que desaparezca de la pantalla de inicio.
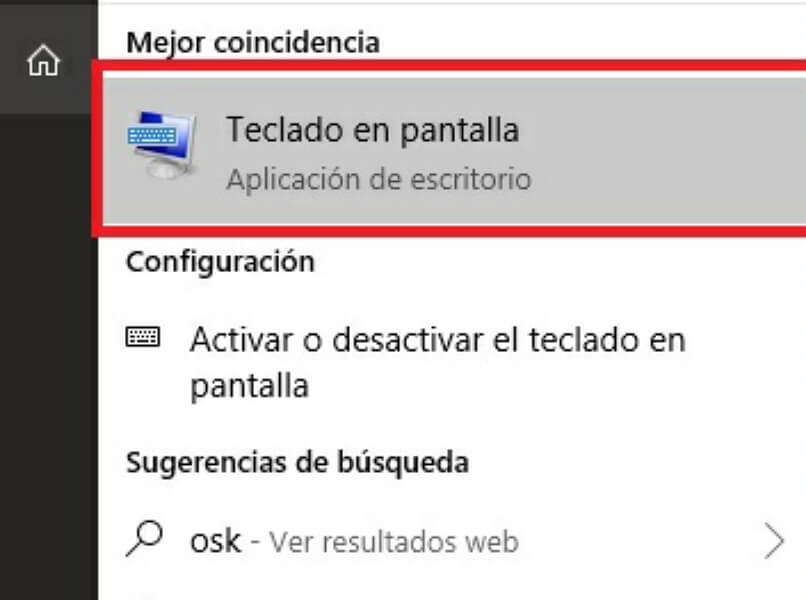
Desactivando los servicios de pantalla touch
Dirígete otra vez al cuadro de búsqueda y escribe ‘Servicios’ pulsa sobre esa opción, espera que aparezca la ventana, dentro de ella hay una serie de líneas con diversas tareas que el sistema tiene en curso, selecciona una que diga ‘Servicios de escritura a mano y teclado táctil’. Luego has doble clic sobre ella, en la ventana desplegada busca la sección ‘Tipo de inicio’ y selecciona la función ‘Deshabilitado’, más abajo pulsa en ‘Aplicar’, luego en ‘Aceptar’ y listo.
Haciendo uso de CMD
En la barra de tareas ubica otra vez el cuadro de búsqueda y escribe ‘Símbolo del sistema’, elige la opción ‘Ejecutar como administrador’, escribe esta combinación de caracteres sc config “TabletInputService” start= disabled + tecla enter, espera un momento. Luego vuelve a copiar sc stop “TabletInputService” + tecla enter.
Después, cierra la ventana y confirma si el teclado desapareció, si no lo hizo, repite los pasos, ya que el comando pudo haberse escrito de forma errónea. Si al finalizar deseas colocar la PC en modo suspensión activa la opción hibernar en Windows 10 para no tener que encender la PC a cada momento, ya que puede resultar molesto.