Cómo instalar XPS Viewer en un ordenador con Windows 10 - PowerShell o CMD

Colocar XPS Viewer en una PC con Windows 10, nunca había sido tan fácil, el programa en cuestión, es una herramienta basada en formato XML, la cual es requerida especialmente por estudiantes, programadores y en algunas ocasiones por trabajadores de oficina.
Si deseas crear o modificar un archivo XPS en Windows o Mac puedes hacerlo, pero para eso debes tenerlo instalado, de esa forma evitas hacerlo directamente con Internet Explorer, lo cual posiblemente sea más engorroso.
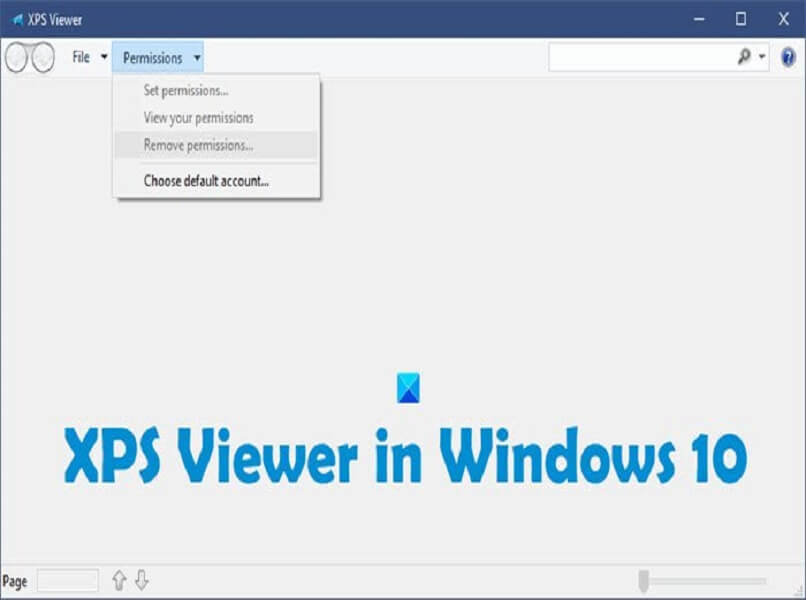
¿Cómo se instala el visor XPS usando 'DISM' comando?
Para hacer uso del programa en cuestión usando el comando `DISM´ dirígete a la pantalla de inicio de tu PC con Windows 10, en el buscador Cortana escribe la palabra y abre el `CMD´ del símbolo del sistema, luego:
- En el área de comandos escribe lo siguiente, `dism/online/Add-Capablity/CapablityName:XPS.Viewer~~~~0.0.1.0
Una vez escrito el comando anterior, debes ubicar la tecla Enter en tu teclado y presionarla para que se empiece a instalar el visor XPS. Por otro lado, también puedes crear carpetas y directorios desde CMD en Windows 10, algo realmente sencillo de hacer.
¿De qué forma se descarga XPS Viewer con Windows Update?
Solo debes dirigirte nuevamente al `CMD´ y escribir el comando `gpedit.msc´ y luego presiona la tecla `Enter´. Se desplegará una serie de opciones, en la cual debes seleccionar `Configuración del ordenador’.
Luego ubica y selecciona la opción ‘Plantillas administrativas’, sección ‘Sistema’. En la lista de opciones que se encuentran en la parte derecha del panel, debes elegir la opción ‘Especificar los ajustes para la instalación y reparación de componentes adicionales’.
Active la opción anterior y seleccione la casilla que dice ‘Descargar contenido de la reparación y las características opcionales directamente desde Windows Update’, clic en aceptar y reiniciar su PC.
Para terminar de concluir la instalación utiliza el método ‘DISM’ especificado anteriormente, regrese a esos cambios, y listo ya tendrás a disposición esta herramienta. Luego de eso puedes intentar crear archivo de texto desde CMD en Windows, para conocer sus alcances.
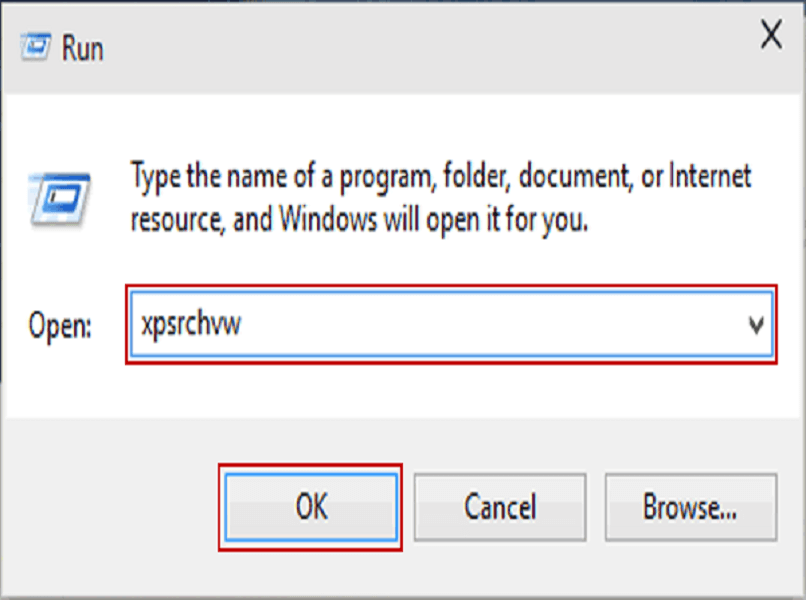
De esta forma resolverás cualquier problema que tengas en la instalación del visor XPS
Existen ocasiones en la cuales el visor XPS te arroja un error mientras intentas realizar la instalación, estos tipos de inconvenientes son muy comunes. Para solucionarlos intenta reiniciar tu ordenador.
Todo depende del tipo de instalación que estés realizando, ya sea a través del comando CMD, o a través de Windows Update. Si la opción es la primera tal vez estés escribiendo mal los comandos y, si la opción es la segunda tal vez tengas problemas de conexión.
Si lograste resolver el problema y deseas hacer pruebas en los comandos para saber si funcionan puedes intentar deshabilitar los puertos USB en Windows 10, si funcionan tal vez se solucionaron los inconvenientes.
Desinstala y vuelve a instalar el escritor de documentos de Microsoft XPS
Una vez instalado el programa, puede que siga presentando inconvenientes, por lo cual debes dirigirte a la opción ‘Programas y características’ de Windows, selecciona ‘Activar o desactivar las características de Windows’.
Desmarca la opción ‘Escritor de documentos Microsoft XPS’ y has clic en ‘OK’. Después reinicia tu PC procede a instalar nuevamente el visor de documentos XPS, con cualquiera de los pasos descritos previamente.
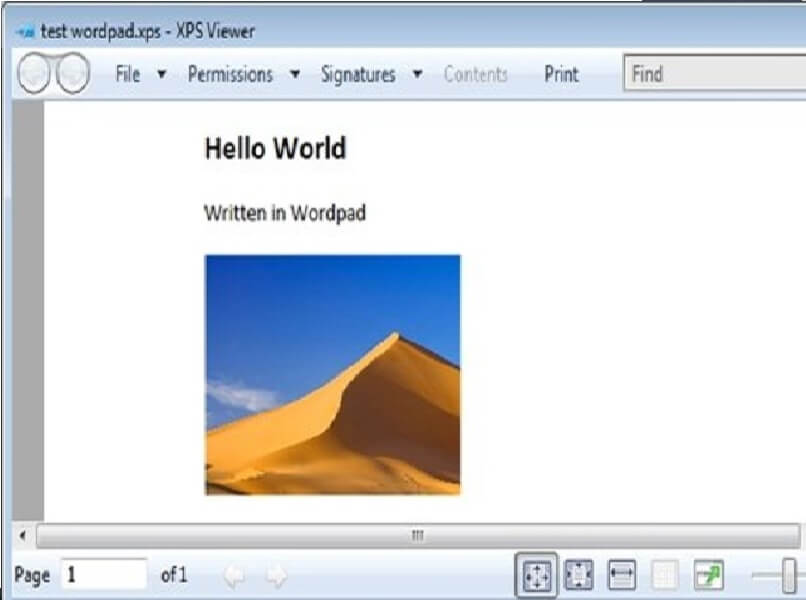
¿Una vez instalado cómo se configura el fichero XPS?
Establecer configuraciones en el visor XPS, es una de las cosas primordiales que debes hacer después de instalarlo. Para ello, abre el visor en el acceso directo del escritorio, si no lo consigues, escribe manualmente la palabra Visor XPS en el buscador y dale doble clic.
Una vez abierto el programa puedes elegir entre varias opciones, dispuestas en el menú ‘Archivo’ que incluye, propiedades, guardar, abrir e imprimir, también posee un menú de servicios.
El menú de permisos contiene opciones como: establecer permisos, ver permisos y elegir cuenta predeterminada. Configurar cualquiera de esas preferencias dependerá del uso que se le quiera dar.