Cómo hacer o crear un archivo de texto (.txt) desde el CMD de Windows paso a paso
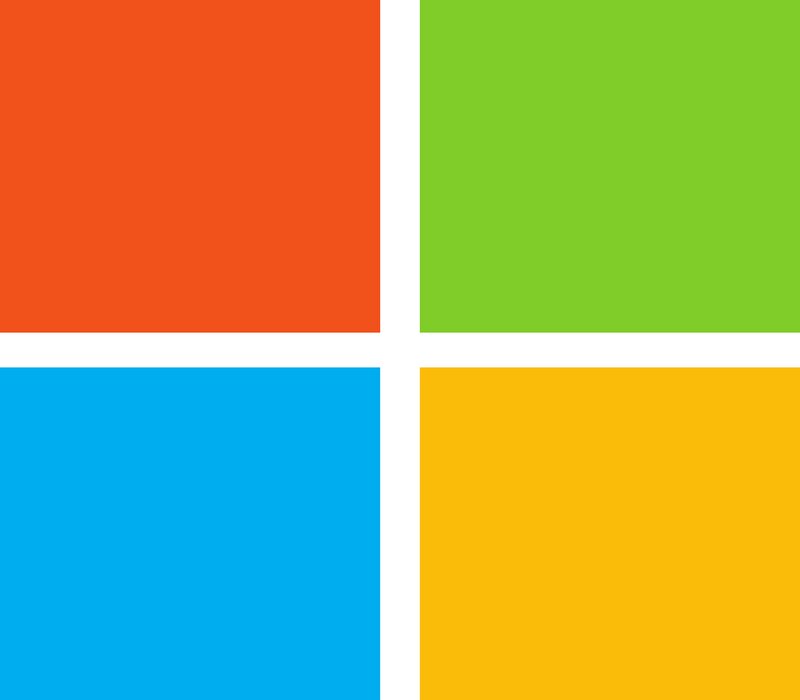
El símbolo del sistema, cmd o ventana de comandos lo podremos encontrar en todos los sistemas operativos de Windows. Es el intérprete de comandos en el cual se pueden realizar distintas acciones escribiendo códigos específicos.
Muchas de las acciones de Windows pasan el símbolo del sistema para que este ejecute lo que se pide. Sin embargo en sistemas como Windows 7, 8 y 10 también se utilizan lo que son los scripts para llevar a cabo una serie de acciones.
Existe una gran cantidad de comandos de Windows que se pueden utilizar en el cmd para llevar a cabo acciones de acuerdo al mismo.
En este artículo nos concentraremos en cómo crear y escribir un archivo de texto con extensión .txt sin la necesidad de utilizar el bloc de notas.
Pasos para crear un archivo de texto .txt desde el cmd de Windows
Para empezar, debemos abrir la ventana de comandos. Esto podemos hacerlo de dos maneras: a través del menú de inicio colocando en el buscador cmd y dando clic en el programa o presionando en simultáneo la tecla de Windows y la tecla R para que la ventana Ejecutar aparezca, escribir cmd y luego dar clic en Aceptar.
De esa forma ya podremos empezar a trabajar directamente en el símbolo del sistema utilizando los comandos que necesitemos para lo que queramos hacer.
A continuación aprenderemos cómo generar un archivo de texto de extensión .txt de forma rápida, utilizando únicamente el símbolo del sistema.
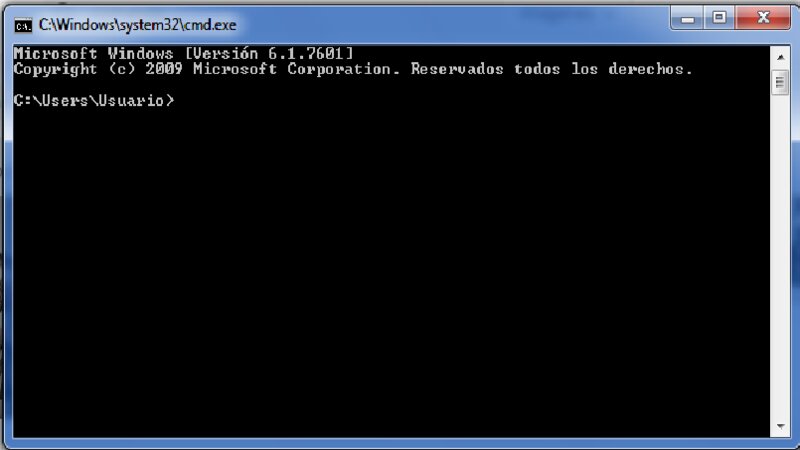
- Una vez abierto el cmd lo primero que tendremos que hacer es decidir en dónde queremos crear el archivo de texto para colocar el directorio allí.
- El comando para cambiar de directorio es cd seguido del destino que se quiera colocar. Por ejemplo: cd Desktop para colocar el directorio en el escritorio. Lo más recomendable es colocar la dirección en escritorio para poder encontrar el archivo fácilmente. En caso de tener una carpeta donde quieras guardar el archivo lo mejor es colocarla en el escritorio y acceder a ella mediante cd Nombre de la carpeta, después de haber colocado la dirección en el escritorio.
- Una vez definido el lugar de creación del archivo texto, usaremos el comando copy con. Por ejemplo: copy con "archivo_nuevo.txt". Este comando automáticamente creará el archivo de texto en la dirección establecida. Se recalca que no se deben utilizar las comillas además de que no se puede olvidar la extensión .txt para que se genere el archivo de texto correctamente.
- Inmediatamente no veremos gran cambio pero en realidad todo lo que escribamos quedará guardado en el archivo de texto recién creado. Escribiremos todo lo que queramos.
- Para finalizar la creación y escritura del archivo de texto tendremos que pulsar Ctrl+Z y pulsar Enter. El símbolo del sistema nos indicará que un archivo ha sido copiado. ¡Y listo!
Como puedes ver no es un proceso muy laborioso y puedes hacerlo de forma rápida una vez que te aprendas los comandos necesarios.
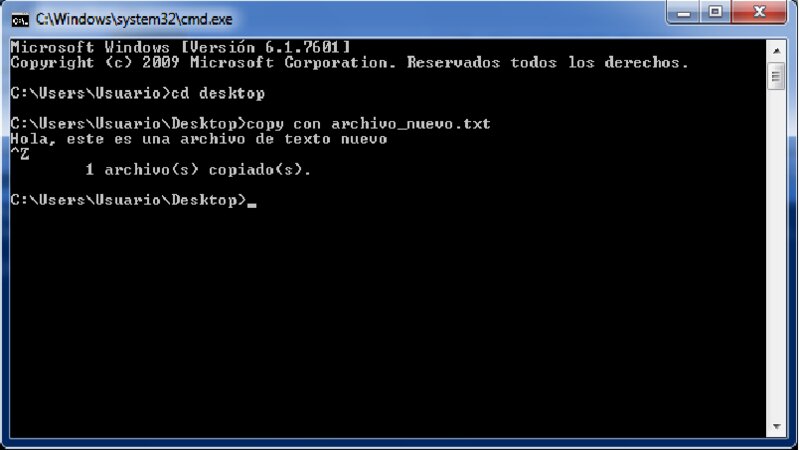
¿Qué otras acciones se pueden hacer con el símbolo del sistema?
La lista de comandos de Windows es extensa y permite a las personas que saben utilizarlos hacer muchas cosas sin siquiera hacer clic.
Se puede desde borrar virus únicamente utilizando el cmd, siendo una de las funcionalidades más útiles que podemos darle.
De igual manera, así como se pueden crear archivos de texto podemos crear carpetas o directorios utilizando comandos de Windows.
Es importante que si no conoces a fondo todos los comandos, cómo escribirlos y qué hacen es mejor que no te juegues con el símbolo del sistema. Se puede dar el caso de que por equivocación alteres alguna configuración interna del sistema y dañes el Windows. Inclusive, con el símbolo del sistema puedes habilitar o deshabilitar los puertos USB de tu PC a tu conveniencia.
Te recomiendo que te des una vuelta por los comandos de Windows para ver si consigues alguno que te permita realizar una acción de la forma más rápida.
Así mismo, desde el cmd puedes crear archivos ejecutables por compiladores así como ejecutar lenguajes de programación como Python. Espero este artículo haya sido de gran ayuda para ti, no olvides compartirlo en tus redes sociales. ¡Hasta la próxima!