Cómo insertar o escribir ecuaciones y fórmulas matemáticas a mano en Word
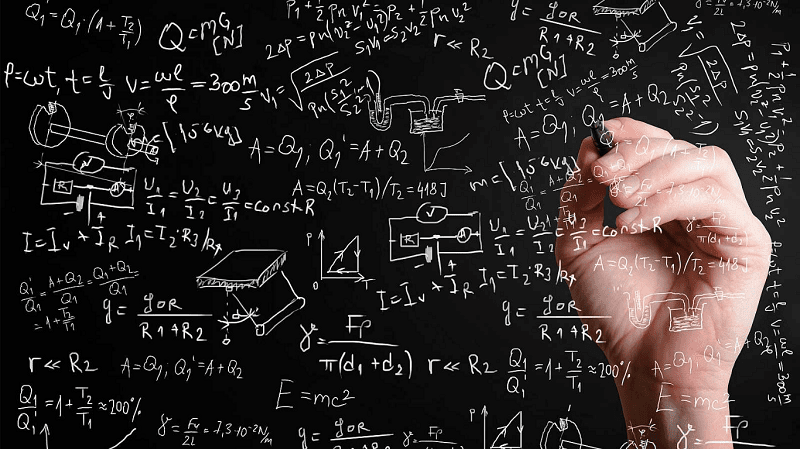
Si conoces de Microsoft Word y has manejado este procesador de textos para algún trabajo. Debes saber que son muchas las opciones que ofrece en materia de transcripción de datos. Y es que no solamente es un buen compañero para documentos legales, libros o cualquier composición literaria que contenga palabras. Sino que para insertar ecuaciones y fórmulas matemáticas a mano en Word, también es excelente aliado.
Microsoft Word permite digitalizar cualquier tipo de información bien sea para su almacenamiento o hasta para imprimir desde tu móvil.
El caso es, que incluye entre su funcionabilidad, un excelente recurso para elaborar fórmulas y ecuaciones matemáticas. Con la finalidad de facilitar al usuario la elaboración de tesis de grado, cuestionarios, exámenes, evaluaciones y guías con expresiones numéricas complejas, como por ejemplo fracciones y fracciones con exponentes.
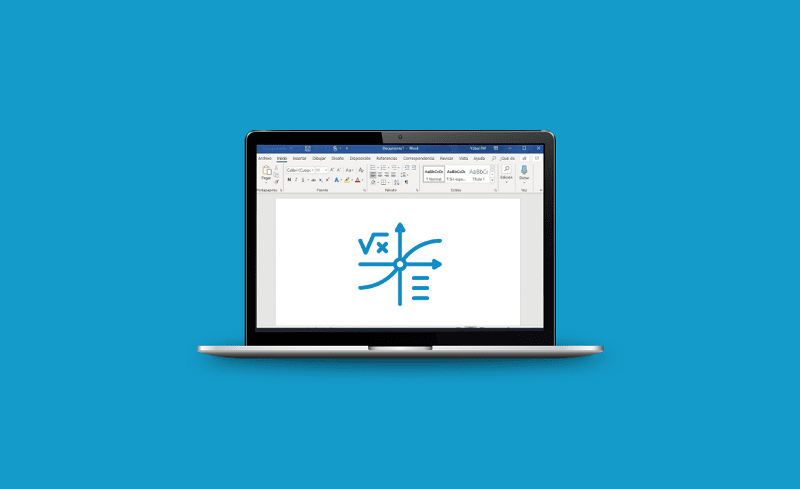
Cuando tu documento requiere de unas pocas fórmulas, no existe problema alguno para utilizar desde el menú insertar, la opción de ecuaciones y seleccionar la que necesitemos. Bien sea para utilizarla como nos la presenta el sistema o para modificarla tomando esa como modelo y sustituyendo los caracteres y signos que correspondan a través del teclado.
Ahora bien, desde Microsoft Word podemos utilizar una herramienta que nos permite ingresar a mano alzada algún texto o figura que se desee plasmar en nuestra pantalla de una forma fácil y rápida.
Como también se puede utilizar un procesador o una aplicación adicional donde podamos a través de un lápiz ingresar datos como fórmulas y ecuaciones.
Escribir a mano expresiones numéricas es Word
El formato de similitud a máquina de escribir que ofrece Microsoft Word, permite que nuestros trabajos tengan una estructura ordenada, estética, legible y pulcra, sin ningún tipo de enmiendas o tachaduras.
Aun así, este procesador de textos ofrece la posibilidad de ingresar en la pantalla textos con escritura a mano y mejor aún, es que ambos estilos puedan combinarse.
En tal caso, ingresamos en el menú 'insertar' y seleccionamos la opción 'mano alzada', tomamos la 'línea ondulada' al final de la sección líneas de formas, el cursor se convierte en un signo de más con un lápiz. Mantén presionado el botón izquierdo del ratón y escribe en la pantalla, en este caso la ecuación que desees anexar al contenido.
Al concluir, suelta el botón del ratón y verás que hay un cuadro bordeando la imagen con una pestaña de herramientas de dibujo en la parte superior.
A través de ese menú puede configurar el color de la tinta de la escritura, igualmente puedes ajustar el tamaño y al concluir la personalización podrás salir del cuadro y quedará tu ecuación lista en la pantalla.
De esta forma podrás escribir cualquier tipo de información que desees y puedas ver a mano alzada. Bien sea un nombre, una frase, un número de teléfono, una fecha especial. Así como también alguna ecuación matemática por ejemplo, donde utilices la función raíz, o una fórmula compleja que sea más fácil escribir a mano que con el teclado.
Aplicaciones para ingresar a mano fórmulas en Word
Una de las aplicaciones que es más fácil para este tipo de procedimientos es OneNote. Permite ingresar notas y escritos cortos en nuestro dispositivo, bien sea smartphone, Pc o Tablet. Se aplica a Windows 10 y permite ingresar datos con la pantalla táctil, con el mouse o con una entrada de lápiz en un equipo estándar.
Ingrese en la aplicación OneNote, seleccione en la pantalla 'dibujar', seleccione el lápiz que desea usar y con la fechita elija el 'ancho del trazo' y el 'color de la tinta'.
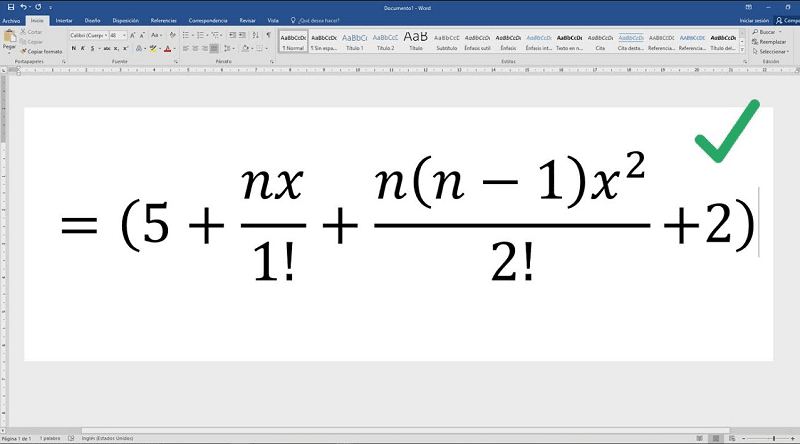
Seguidamente escriba la ecuación, bien sea con el lápiz, el dedo o el ratón según el dispositivo que estés utilizando. Puedes elegir cualquier tipo de ecuación que desees.
Y también si deseas, puedes convertir esta ecuación para que el sistema la reconozca. En el menú dibujar en la opción 'selección de lazo' con el dedo, el lápiz o el ratón, arrastra rodeando la ecuación completa que deseas convertir.
Ubica en el menú dibujar el botón 'matemáticas', automáticamente reconocerá los datos y los transformará.
Verifique si se ha convertido correctamente la ecuación. Teniendo estas ecuaciones en esta aplicación podrás luego llevarla a Microsoft Word como una imagen e insertarla en el lugar que prefieras. Estas son muy buenas opciones que facilitarán tus procesos al momento de escribir formulas y ecuaciones en Word.