Cómo se inserta una imagen en un comentario de Excel | Desde el celular o PC
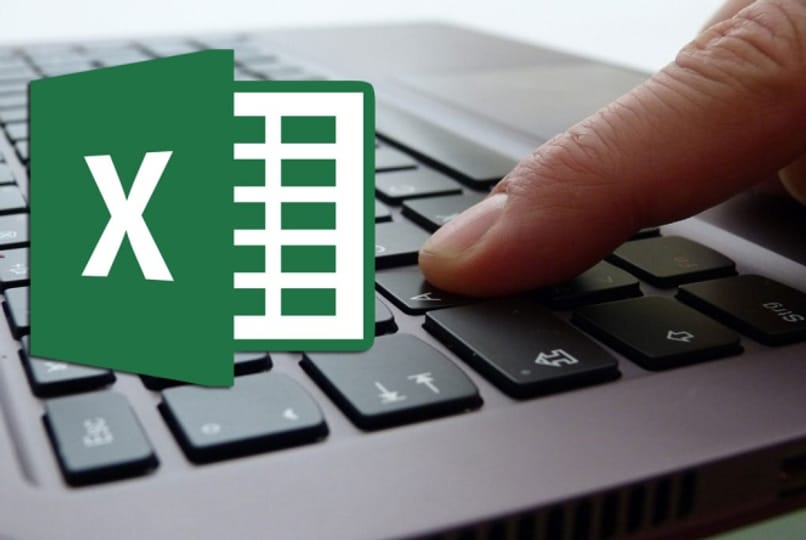
Como ya es conocido, Excel es un programa esencial en nuestra vida porque es la plataforma por excelencia para realizar una gran variedad de tareas útiles para trabajadores y estudiantes. La cual aporta una gran función para realizar cálculos de manera ordenada y gráficos avanzados.
Además de eso podemos agregar un montón de herramientas para indicar datos importantes. Por ello, debemos saber insertar imágenes con diferentes comentarios dentro de las tablas. A continuación te mencionaremos como hacerlo de forma sencilla desde cualquier dispositivo.
¿Cómo copiar y pegar una imagen en un comentario de Excel?
En esta plataforma podemos insertar diferentes opciones para señalar información llamativa. Ya que podemos insertar emoticones, también pegar imágenes con los comentarios específicos para cada cuadro de Excel. Este proceso puedes realizarlo tanto desde tu computador como desde tu teléfono.
Desde el celular
Para comenzar este proceso, lo mejor es que cambies el idioma de la plataforma, para entenderlo de manera más sencilla. Ahora solo abre la hoja de cálculo en la que quieras insertar la imagen. Para hacerlo debes tener la aplicación de hojas de cálculo Excel instalada en tu celular. Presiona el botón de ‘+’ para seleccionar ‘Imagen’. Posiciona el lugar exacto donde deseas colocar la imagen. Seguidamente selecciona de donde deseas tomar la imagen y después añádela.
En tu PC
Lo primero que haremos es seleccionar la celda donde deseamos añadir el comentario. Cuando observemos el comentario nos posicionamos sobre el borde del comentario y presionamos el botón derecho del mouse. Al hacerlo aparecerán varias opciones, selecciona la que dice ‘Formato de comentario’.
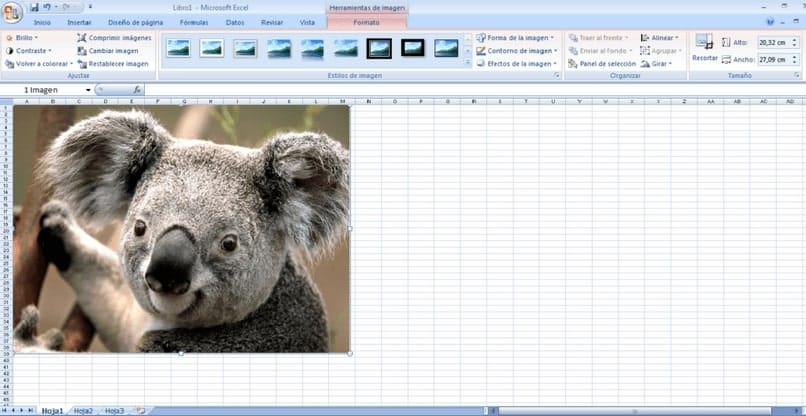
Al hacerlo se abrirá una nueva ventana donde presionaremos el cuadro de ‘Colores y líneas’, al acceder a este apartado nos posicionamos en la sección de ‘Relleno’ y desplegamos el botón de’ Color’. En esta área observarás diferentes colores, pero deberás hacer clic en la última opción ‘Efectos de relleno’.
Una vez presionado, se abrirá una nueva pestaña donde tendremos que presionar el cuadro de ‘Imagen’ En esta área presionaremos en ‘Seleccionar imagen’. Donde accederás a los archivos de tu computador, donde podras insertar la imagen deseada. Al seccionarla aparecerá una nueva ventana llamada ‘efectos de relleno’ aquí solo le daremos a 'Aceptar' en las diferentes ventanas abiertas y listo, ya veremos nuestra imagen en el comentario.
Si deseas que la imagen mantenga la proporción del comentario, selecciona la opción de ‘Bloquear relación de aspecto de la imagen’. Haz clic en Aceptar en la ventana de efectos de relleno para volver a seleccionar ‘Aceptar’ en la sección de Formato de cometario.
¿Cómo ver la imagen completa de un comentario de Excel?
Si al agregarla ves que no se ve la imagen completa, es necesario modificar su tamaño. Para hacerlo, presiona las esquinas o bordes para modificar sus dimensiones del comentario y agregarlo a tu gusto. Solo es necesario arrástralo hasta que quede de la manera que más deseas.
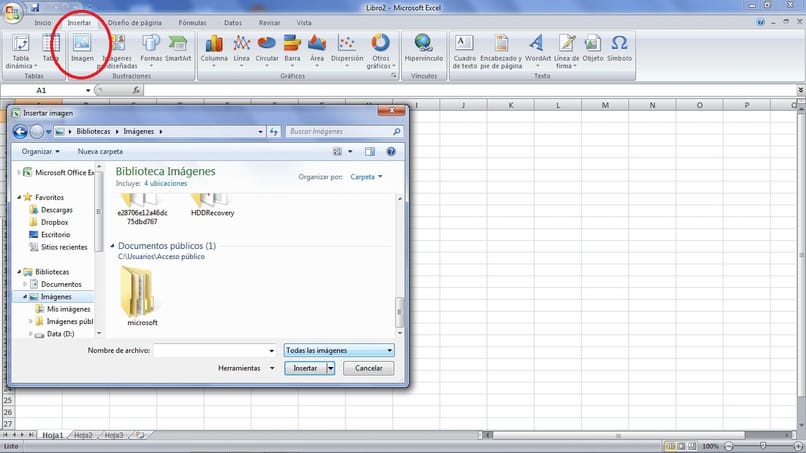
A modo de consejo, puedes añadir algunas marcas de agua en las imágenes de Excel de esta forma la imagen se verá mucho más original y demostrarás que fueron realizadas por ti.
¿De qué forma puedes personalizar tus imágenes en Excel paso a paso?
Excel también nos permitirá editar nuestras imágenes de la manera que más nos guste, para que se vea llamativa. Porque aportan varias opciones para realizarlo, para implementarlas solo debes hacer clic en la imagen agregada para que en el área superior se abra una cinta de opciones especiales para editar la imagen llamada ‘Formato’.
En la primera parte de la tabla selecciona la opción de ‘Brillo’. Al hacerlo observarás un pequeño menú con en la cual podrás seleccionar cualquier tipo e irlas cambiando hasta tener la que mejor le quede a la imagen.
Para darle otra forma a la imagen solo debes posicionarte en estilo de imagen donde se encuentra el icono de ‘Forma’ selecciona la flecha para desplegar las diferentes opciones. Seleccionas una de ellas para que la imagen se moldee a la forma escogida.
Asimismo para añadir efectos relevantes, debemos dar clic en ‘Efectos de la imagen’ al hacerlo aparecerá una lista con muchas opciones por seleccionar. Puedes añadir la de Iluminación para que la imagen se vea borrosa en los bordes o la de Bisel, para que esta de un efecto de sobresaliente.
En la cinta superior de las opciones para imágenes puedes aplicar muchos efectos o detalles que cambien la apariencia de la misma. Tú solo ve experimentando en cada una de ellas hasta obtener un resultado único.