¿Cómo hacer tarjetas de Trello usando Microsoft Excel? - Exporta tus proyectos

Puedes crear tarjetas de Trello de una forma sencilla utilizando las herramientas del programa de Microsoft Excel, ya sea desde tu computador o incluso desde un dispositivo móvil, y de este modo evitar el tener que crear un tablero desde cero en Trello, y podrás organizar todos tus trabajos de una forma sencilla, y además podrás sincronizar con otras plataformas.
¿Cuál es la función que tiene el software Trello para la administración de trabajos?
Trello es la herramienta visual basada en el método Kanban que utiliza el formato de To Do (Por hacer), Doing (Haciéndose) y Done (Hecho), que sirve para designar tareas y su función principal es administrar cualquier tipo de proyecto, flujo de trabajo o seguimiento de tareas, a través del uso de tableros virtuales, compuestos por listas de tareas en forma de columnas, los cuales puede ser un proyecto o una parte de un proyecto, esto dependerá de cómo deseas distribuir tus proyectos.
Dentro de los tableros de Trello puedes añadir columnas y a su vez dentro de cada columna podrás añadir tarjetas. Cada una de las tarjetas puede ser una tarea individual o de conjunto, que puede contener todo tipo de información, desde archivos adjuntos hasta comentarios y etiquetas.
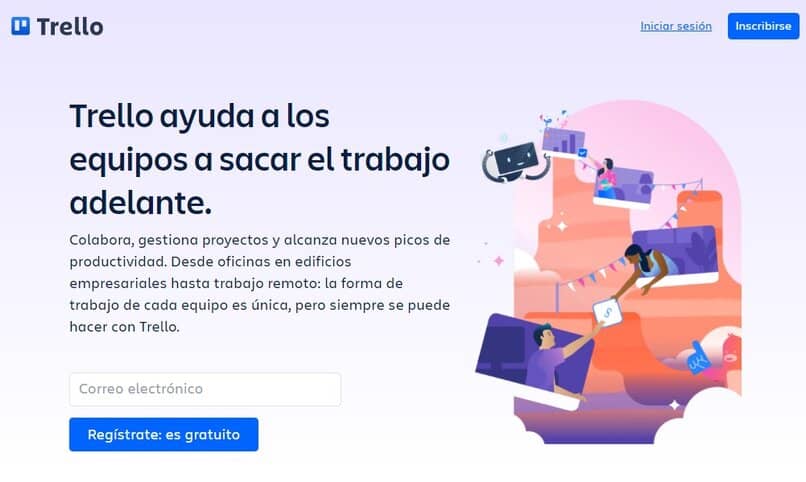
¿De qué manera puedes crear tu tarjeta de Trello en Excel?
La interfaz de Trello es muy intuitiva, por lo que el procedimiento para crear tarjetas suelen ser muy parecidos, sin embargó desde un computador debes tener instalado tanto el programa de Excel como el Trello, pero no te preocupes también puedes usar Trello y Excel desde su páginas web y si no tienes computador también podrás acceder desde tu smartphone pero para hacer esto deberás descargar la aplicación de Trello y de Excel.
Desde tu PC Windows o Mac
- Primero deberás descargar el programa de Trello en tu computador Windows o Mac.
- Abre Microsoft Excel, y haz clic en 'Libro en blanco'.
- Para crear una lista, primero elegir una columna y hacer clic en la celda donde quieres que inicie tu lista.
- Luego, en la pestaña de 'Insertar', haz clic en el icono de 'Tablas' y selecciona las celdas que deseas usar para tu lista de tareas, también podrás eliminar celdas, columnas y filas seleccionas en Excel.
- Para crear más lista de tareas en la misma hoja de Excel deberás repetir los mismos pasos en una columna diferente.
- Una vez hayas creado todas las listas en Excel, dirígete a Trello para crear un nuevo espacio.
- Abre el programa de Trello en tu computador e inicia sesión con tu cuenta.
- Para crear un espacio en Trello, solo deberás hacer clic en el botón + que está en barra de herramientas del lateral izquierdo, luego te aparecerá una ventana donde podrás elegir el título o nombre del espacio.
- Para crear un tablero, solo deberá hacer clic en la pestaña de tablero al cual deberá colocar un título, elegir una temática y además personalizarlo con un fondo.
- Luego abre tu hoja Excel y copia el listado que has hecho, dirígete a Trello y haz clic en 'Añadir tarjeta' y pega lo has copiado en Excel.
- Dirígete al menú lateral derecho, y selecciona la opción de 'Checklist', luego copia el listado que has creado en Excel y dirígete a Trello y colócalo en primer recuadro que aparece para rellenar.
- Por último, solo haz clic en añadir y se creará tu Checklist.
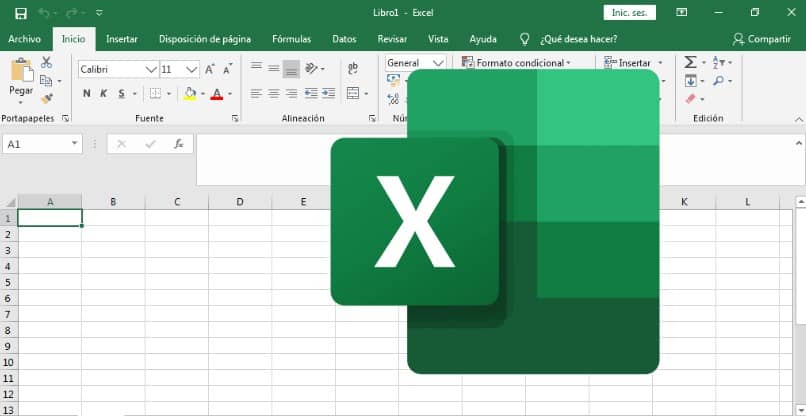
Con el sitio web
- Abre la página de Microsoft Office 365 en tu computador.
- Inicia sesión con tu cuenta de Microsoft.
- En el lateral izquierdo de tu pantalla te aparecerán los iconos de las aplicaciones de office, y selecciona el icono de Excel.
- Luego en la página de inicio haz clic en 'Nuevo documento en blanco'.
- Para crear una lista, deberás crear tablas dinámicas en Excel, solo selecciona una columna para hacer tu lista de tareas.
- En la barra de herramienta, haz clic en la pestaña de 'Insertar' y haz clic en el icono de 'Tablas'.
- Luego, haz clic en la celda que quieres iniciar tu tabla, y despliega la tabla hacia abajo.
- Deberás repetir los pasos anteriores si deseas crear más lista de tareas en la misma hoja de Excel.
- Ingresa a la página web de Trello e inicia sesión con tu cuenta.
- Para crear ese espacio, diríjase al lateral izquierdo y en la opción de espacios de trabajo, haz clic en el botón +, luego deberás darle un nombre a este espacio, y elegir tipo de Espacio de trabajo.
- Luego deberá crear un tablero, solo deberá hacer clic en la pestaña de tablero al cual deberá colocarle un fondo y un título.
- Haz clic en 'Añadir tarjeta' y podrás escribir el título de las tarjetas desde Excel y pégala en tu tarjeta de Trello.
- Luego, copia el listado que has creado en Excel y dirígete a Trello para añadir tu listado a la tarjeta que habías creado.
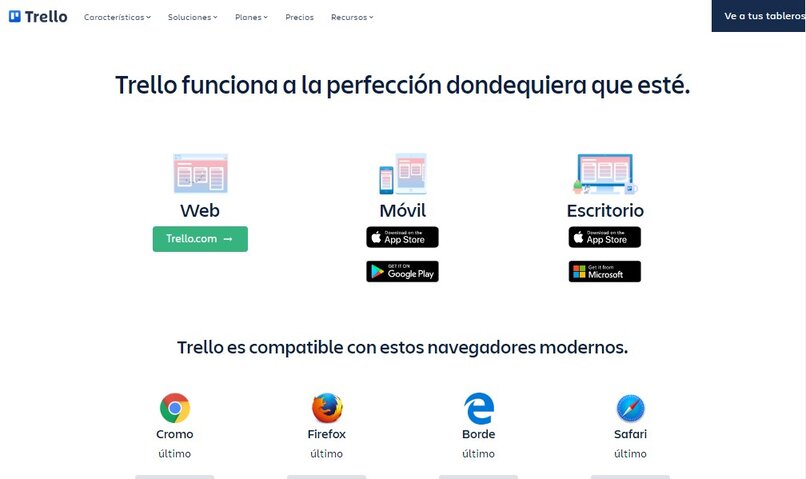
Usando la aplicación móvil
- Abre la aplicación de Microsoft Excel desde tu smartphone.
- Inicia sesión en el portal Office 365 con tu cuenta de Microsoft.
- Haz clic en 'Libro en blanco'.
- Luego, añade una tabla para crear tus listados para las tarjetas o para las tareas de la checklist.
- Crea un espacio nuevo en Trello, y coloca un nombre a las columnas.
- Luego copia el listado de las tarjetas que habías creado Excel y pégalas en Trello, para hacer esto haz clic en 'Añadir tarjeta' y pega el listado en el recuadro.
- Te aparecerá una ventana emergente donde te preguntará si quieres crear más tarjetas según las filas que has añadido, solo haz clic en aceptar y automáticamente se dividirán de forma inmediata.
- Si quieres añadir un checklist, entra en una tarjeta y haz clic en 'Añadir Checklist', o puedes hacer clic opción en los tres puntos verticales de la parte superior y hacer clic en 'Acciones rápidas'.
- Luego deberás copiar el listado de Excel y pégalo en el primer recuadro en blanco.
- Por último, haz clic en aceptar el texto, se dividirán en varias casillas de forma automática.