Cómo hacer un hipervínculo dinámico en Excel - Tutorial sencillo

Los hipervínculos estáticos en Excel son enlaces que facilitan el acceso inmediato a otro punto ya sea a una ruta diferente o a un sitio web. En cambio, los hipervínculos dinámicos crean un atajo modificable para llevar al usuario a otro lugar. Por esto, si te interesa saber cómo hacer un hipervínculo dinámico en Excel, presta atención a este sencillo tutorial
¿De qué manera se crea un hipervínculo entre dos archivos y evitar que fallen al moverlos?
Es posible crear un hipervínculo entre dos archivos y evitar que fallen al moverlos en Excel. Ya sea que decidas utilizar la app Excel para escritorio o que prefieras la aplicación para dispositivos móviles, el procedimiento para hacer un hipervínculo dinámico es muy fácil y al mismo tiempo es productivo para tus hojas de cálculo.
En la app Excel para escritorio
Es posible crear un hipervínculo dinámico en la app Excel para escritorio. Tan sólo tendrás que acceder a la aplicación desde el menú inicio abriendo la carpeta ‘Microsoft Office’ o de forma directa por medio del cuadro de búsqueda de Windows. Una vez que accedas a la app, podrás ver que desde la pestaña ‘Insertar’, se encuentra la sección ‘Hipervínculo’.
En caso de que desees añadir un hipervínculo dinámico es necesario que utilices ciertas funciones como HIPERVINCULO y COINCIDIR mediante las cuales podrás establecer una fórmula donde se tomen en cuenta un conjunto de datos. Por ende, al hacer clic en un enlace, éste cambiará dependiendo de la selección que hayas realizado.
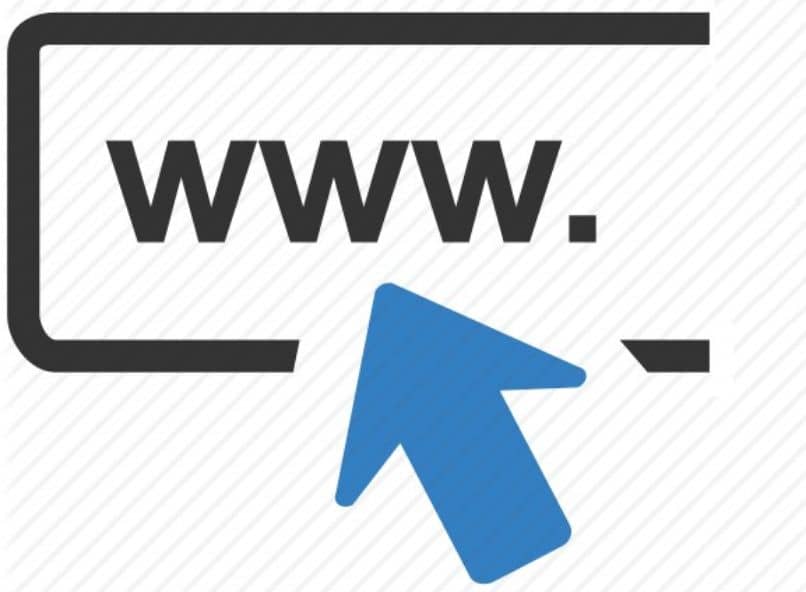
Con la aplicación para dispositivos móviles
Puedes crear un hipervínculo con la aplicación para dispositivos móviles. En tal sentido, descarga e instala Microsoft Office desde Google Play con el objetivo de acceder a diferentes hojas de cálculo desde tu móvil Android. También puedes utilizar la herramienta ‘DocumentsToGo’ si prefieres usar una App que ocupe menos espacio de almacenamiento.
¿Cuál es la forma de hacer un hipervínculo dinámico en Excel fácilmente?
Una vez que descargues e instales Microsoft Excel en tu PC o dispositivo móvil, deberás abrir esta aplicación. En una hoja de cálculo, crea un menú desplegable y en una celda específica introduce una fórmula que te permita referenciar el libro de trabajo, el nombre de la hoja, el nombre de la columna, agregar las funciones HIPERVÍNCULO y COINCIDIR para devolver un resultado al hacer clic en el enlace.
Aplicar una formula para hacer a un hipervínculo a una celda específica
Es posible aplicar una fórmula para hacer a un hipervínculo a una celda específica. Supongamos que se tiene una lista desplegable de nombres desde las celdas A2 a A20 y queremos añadir un hipervínculo en la celda B2 que se dirija de forma inmediata al valor de la lista que hemos seleccionado. Para esto, deberás utilizar la fórmula HIPERVINCULO.
Primero, deberás ir a la celda específica (B2) donde se ubicará el hipervínculo dinámico. Después, haz clic en el cuadro de fórmulas ‘fx’ y escribe = HYPERVINCULO ("#"&CELDA ("dirección", INDICE (resumen! B1:B20, COINCIDIR (A2, resumen! B1:B21,0))),"Ir a celda de datos") y presiona ‘Enter’.
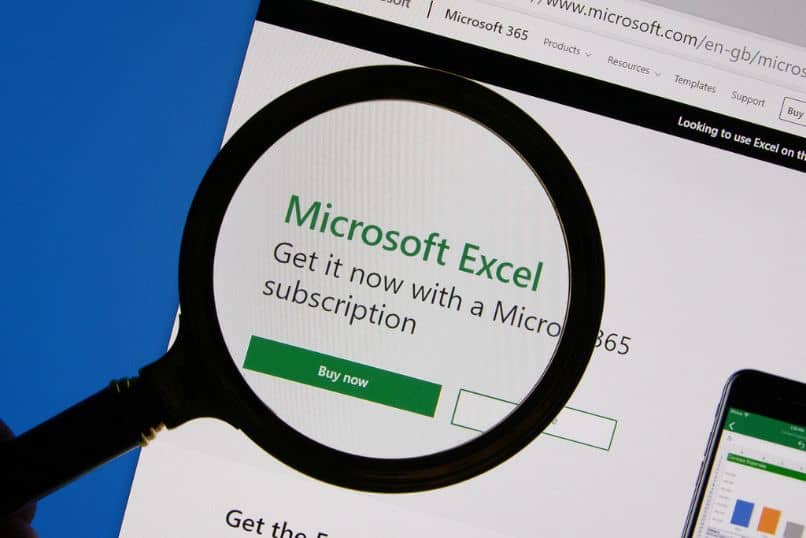
La anterior fórmula indica que el hipervínculo se asociará a cualquier celda que se encuentre en el rango comprendido entre B1 a B20 de la hoja de cálculo. Mientras que A2 es la celda que tomará el valor para crear el hipervínculo dinámico. “Ir a la celda de datos” es el texto que se mostrará en la celda donde harás el hipervínculo.
Generar la ruta de un archivo de Excel en tu hoja de cálculo
Es posible generar la ruta de un archivo de Excel en tu hoja de cálculo. Para hacerlo, coloca el cursor en una celda donde desees crear el hipervínculo. Asimismo, puedes seleccionar una imagen, un objeto o cualquier elemento gráfico con el cual podrás representar el vínculo. Luego, dirígete a la pestaña ‘Insertar’ y presiona ‘Vínculos’.
A continuación, haz clic en el icono del mundo y la cadena. De igual modo, puedes hacer clic derecho en la celda y seleccionar ‘Hipervínculo’ o presionar ‘Ctrl + K’. En la opción ‘Vincular a ’ haz clic en ‘Presionar nuevo documento’. Después, escribe el nombre del archivo en la opción ‘Nombre del nuevo documento’.
Puedes modificar la ruta que se muestra en ‘Ruta de acceso completa’ antes de escribir el nombre del nuevo documento haciendo clic en ‘Cambiar’. Elige la ubicación de tu preferencia y presiona el botón ‘Aceptar’. Selecciona ‘Modificar documento nuevo más adelante’, cambia el texto a mostrar en el hipervínculo y presiona el botón ‘Aceptar’.
¿De qué manera mover un archivo dinámico de Excel a otra PC y no se dañe?
Es posible mover un archivo dinámico de Excel a otra PC y evitar que se dañe. Si has hecho hipervínculos con la función HIPERVINCULO, se crea una ubicación o ruta del archivo de manera dinámica. De modo que, puedes colocar una referencia a una celda que posee texto y al modificar dicho texto se modificará la referencia de forma automática.
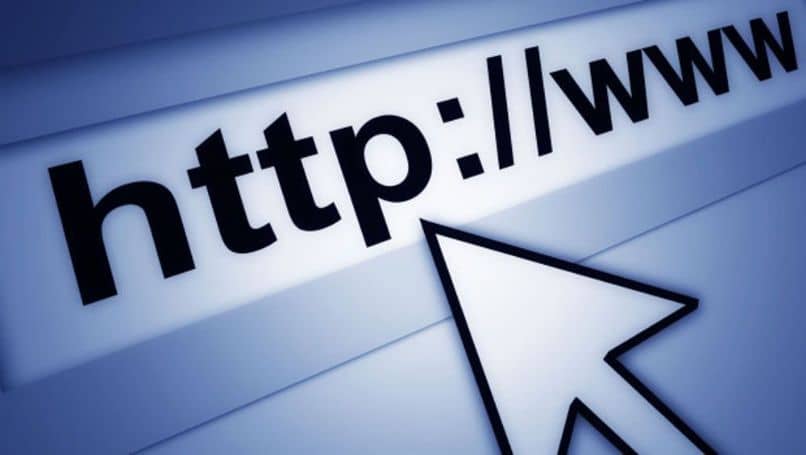
En caso de que tengas enlaces estáticos a varios archivos en una misma carpeta, podrás intentar moverlos a otra carpeta en un mismo equipo o a otro; entonces, notarás que se van a eliminar los hipervínculos o estos dejarán de funcionar. En tal caso, deberás utilizar una macro simplificada.
Primero, escribe la ruta previa y la ruta nueva en unas celdas específicas (A1, A2). Después, escribe estas líneas para ejecutarlas en la hoja de cálculo con el propósito de editar la información sobre el hipervínculo mediante la función replace ():
Sub hipervinc_cambio()
Dim hpVinc As Hyperlink
Dim strOldAddress As String, strNewAddres As String
strOldAddress = Range("A1")
strNewAddres = Range("A2")
For Each hpVinc In ActiveSheet.Hyperlinks
hpVinc.Address = Replace(hpVinc.Address, strOldAddress, strNewAddres)
Next
End Sub