¿Cómo grabar la pantalla del celular usando un PC? - Transmite la pantalla

Aspectos como la calidad de la grabación, evitar la ralentización del producto final y una conectividad y operatividad de la pantalla durante la grabación usando el PC, son factores clave en la transmisión de contenido. Pensamos que para ello necesitamos sistemas operativos veloces y estables como Android 11, pero más que un sistema operativo, necesitamos seguir lo pasos correctos para lograr así grabar la pantalla del celular usando la PC y obtener resultados profesionales.
¿Es necesario rootear tu dispositivo para poder grabar la pantalla desde tu ordenador?
Nuestros móviles son parte importante de nuestra cotidianidad, por eso es común que hagamos una captura de pantalla, para tener presente un elemento, es decir, llevar lo fugaz a lo estático mediante la imagen. En este sentido, grabar la pantalla es una acción igual o más importante para nosotros, pero ello está sujeto a ciertas limitaciones.
Es cierto que Android colocaba trabas a sus usuarios para el acceso a grabar la pantalla, pero el paso de paso de los años y la necesidad de adaptarse o quedar relegados ante los deseos de los usuarios, hizo que las restricciones se limitaran.

Pero no ha sido sencillo, la pantalla representa un aspecto de privacidad muy fuerte, acciones como poner en miniatura un video de YouTube desde el celular, representa una versatilidad en el uso de la pantalla que tomó años.
Rootear el dispositivo para poder grabar la pantalla, será necesario en equipos con Android anterior al punto de flexión del fabricante, es decir en equipos con Android 4,4. Por ello es necesario saber cuál es la versión de Android que tenemos.
Además que la versión de Android viene acompañada de la calidad y capacidad de nitidez de grabación que el equipo tenga, según la marca fabricante. Pero recordemos que la grabación de pantallas no solo fue permitida, también algunas compañías traen integrada ésta función dentro de su haber.
¿Cómo grabar la pantalla desde tu ordenador conectando tu celular con una App?

Para poder grabar la pantalla desde nuestro ordenador conectado al móvil, podemos acudir a apps de terceros que nos ayuden en el proceso, veamos un ejemplo.
MirrorGo
Se trata de una App gratuita, por medio de su uso podremos ejercer control del móvil mediante el uso del ordenador. Su software permite de igual modo poder grabar nuestra pantalla, además de transmitir, es usual su uso para transmitir y grabar explicaciones tecnológicas, así como juegos.
Para usarla lo primero será descargarla, una vez esté instalada en nuestro ordenador procedemos a conectar nuestro móvil, podemos hacerlo por dos vías, una inalámbrica mediante WiFi, y otra física a través de un medio de enlace USB.
Debemos conectar el móvil al PC mediante el cable USB, luego habilitamos la depuración, estando activa la depuración, comprobamos el servicio MTP. Al hacer estas acciones el Software de MirrorGo en nuestro ordenador, va a detectar la presencia del móvil e iniciará el proceso de conexión, para lo que debemos aguardar unos segundos.
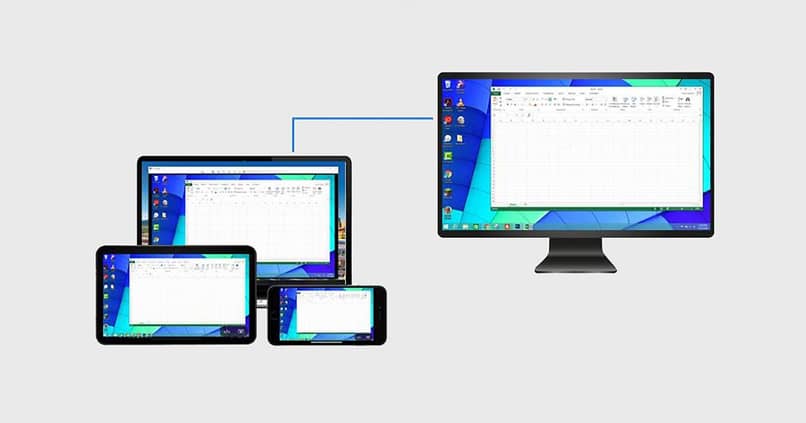
Por su parte para una conexión inalámbrica, usaremos la red WiFI, para ello vamos a pulsar en el segmento derecho de la parte superior de la interfaz de MirrorGo, donde está el botón de escaneo, marcado como ‘Scan’. Aparecerá un código QR que vamos a poder leer o escanear con nuestro equipo, quedando lista la conexión.
Luego de haber conectado nuestro equipo a la PC, la interfaz del mismo se nos mostrará en el ordenador, y se mantendrá en sincronía, todas las acciones realizadas desde uno u otro medio.
¿Qué Apps existen para grabar la pantalla de tu Android?
Pero no podemos limitarnos, y menos existiendo tantas Apps disponibles y seguras para grabar la pantalla de nuestro móvil, podemos además obtener una copia de nuestra transmisión, o acciones veamos algunas Apps.
LetsView
Se trata de Una App de uso profesional, no solo se trata de un software de duplicidad, esta herramienta posibilita la grabación de la pantalla del móvil, por medio de la PC. Además va a permitir ejecutar anotaciones y capturas de pantalla.
Su uso es además sencillo, para emplearla debemos descargarla, tanto en nuestro ordenador, como en nuestro móvil. Debemos crear un puente de acceso común, para ello vamos a enlazar la App a la misma red de WiFi.
Estando el puente de acceso listo, debemos iniciar la aplicación en ambos medios, es decir, móvil y PC. Esperamos a que se enlacen, al hacerlo, saldrá en el móvil, el nombre de nuestra PC, pulsaremos sobre él, esto iniciará el proceso de duplicación de pantalla.

En la interfaz principal de la App, vamos a ubicar el botón número tres, de la parte central derecha, al pulsarlo, se inicia el proceso de grabación, por último para detener la grabación, vamos a pulsar sobre el mismo botón.
Screen Recorder by DMF Studios
Esta App nos facilitará y concederá grabar la pantalla, pero agregando la ventaja de poder hacerlo de modo parcial si es de nuestro agrado. Con otras Apps, grabar la pantalla es estar sujeto a captar todo el panorama interno del móvil, mientras que con Screen Recorder by DMF Studios, es posible parcializar o sectorizar la grabación.
Sumado a ésta ventaja, el formato y calidad del video será en AVI, o también puede alcanzar MP4, lo que no solo da buena resolución, sino compatibilidad con casi todos los equipos, pero además puede captar el audio, lo que la hace ideal para la producción audiovisual de tutoriales, retransmisiones de juegos y grabaciones detalladas para explicaciones.
Permite además efectuar capturas de pantalla, sea cual sea la acción que se realice, sin obstruir el proceso de grabado, lo que la hace unas de las Apps preferidas dentro del mundo gamer.
Su utilización, será además muy sencilla y práctica, solo debemos descargarla, la misma está disponible en la Play Store, al estar instalada, abrimos la App y pulsamos sobre ‘Comenzar’. Al ser una App de interfaz sencilla, se enlaza como acceso directo a la barra de notificaciones. Por ende, para iniciar una grabación, solo debemos pulsar el icono en la barra, y a su vez para finalizarlo, vamos a pulsar en el mismo icono.

Mobizen Mirroring Professional
Otra de las favoritas es Mobizen Mirroring Professional, debido a que no deja una marca de agua en la producción final de la grabación, lo que deja un acabado estético más profesional. En primera instancia se acopla al modelo de duplicación de pantalla estructurado por Android, sin embargo, va a posibilitar la recepción de notificaciones.
Por lo que será posible no solo trasmitir la pantalla sino observar contenido completo y privado, es ciertos aspecto ello es ideal para el uso de retransmisión, no obstante para grabar y retransmitir para uso profesional, habría que acudir a su función de duplicidad parcial.
Para usarla es necesario descargarla, tanto en el móvil como en la PC, una vez descargada vamos a conectar la App al mismo servidor web, es decir una red WiFi común. Estando enlazados los equipos se le anunciará en la barra de notificaciones, pulsamos ahora en ‘grabar’ y podemos usarla sin mayor contratiempo.
¿Cómo usar Vysor y ver la pantalla de tu móvil en la computadora?
En el caso de Vysor, la compatibilidad del móvil con el ordenador, será indiferente si es Windows, Linux o incluso Mac lo que la hace una de las más versátiles del campo. Pero la versatilidad no es lo único llamativo en esta App, se trata de una conexión por vía física, es decir a través de un cable USB.
La transmisiones de índole inalámbrica brinda amplitud de uso en cuanto a movilidad, en caso de necesitarse, pero la calidad de la grabación puede verse afectada, por su parte, las transmisiones y grabaciones por USB, tienen una calidad superior, por la estabilidad que ofrecen. Para usarla, solo debemos hacer lo siguiente.
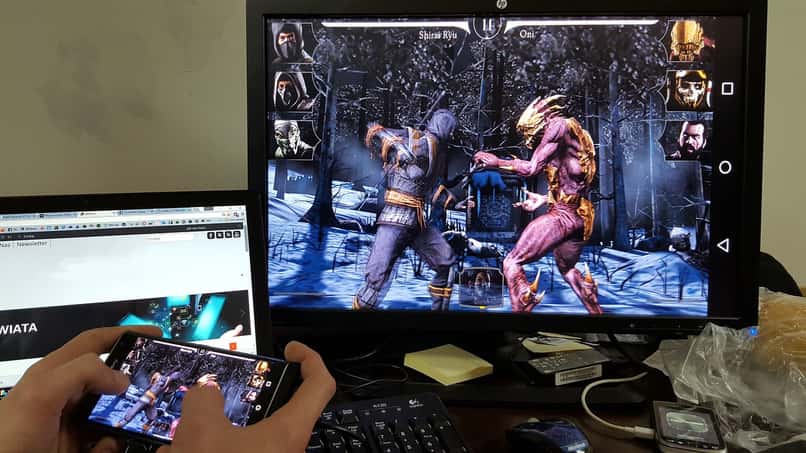
Instala Vysor
La instalación será como efectuar cualquier instalación de App, solo necesitamos descargarla desde la tienda de aplicaciones, y se instalará de manera preconfigurada en el equipo. Estando descargada e instalada, abrimos la App y veremos que la interfaz solicita unas configuraciones, que se estructuran de éste modo.
Activa la depuración USB
Debemos activar la opción de depuración USB, sin ello no será posible emplear Vysor. Esta depuración, es una opción de desarrollo del sistema Android, que solo son concesiones para el traslado del contenido de la interfaz de un equipo a otro, para su visualización, uso y/o modificación.
Al hacer una configuración de depuración USB, abrimos un puente directo entre el nuestro equipo, y todo aquello que esté contenido en el ordenador que vayamos a usar, lo que podría ser la fuente de traslado de malware, por ende se recomienda un análisis profundo y limpieza del ordenador antes de conectarlo al móvil, además una desconexión de los equipos al finalizar la labor tan pronto sea posible, si el ordenador no es nuestro.
Lo primero será la activación de ‘Opciones para desarrolladores de Android’. Nos dirigimos al apartado de Ajustes o Configuración de nuestro móvil, vamos ahora al segmento de ‘Información del Sistema’, allí vamos a pulsar repetidas veces sobre el segmento de ‘Numero de compilación’.
Al hacer estas pulsaciones continuas, el móvil nos mostrará un anuncio que se ha activado el espacio de ‘Opciones para desarrolladores’, dentro de los apartados de este nuevo espacio, que se posicionará en la parte de ‘Sistema’, vamos a buscar ‘Depuración USB’ y la activaremos.
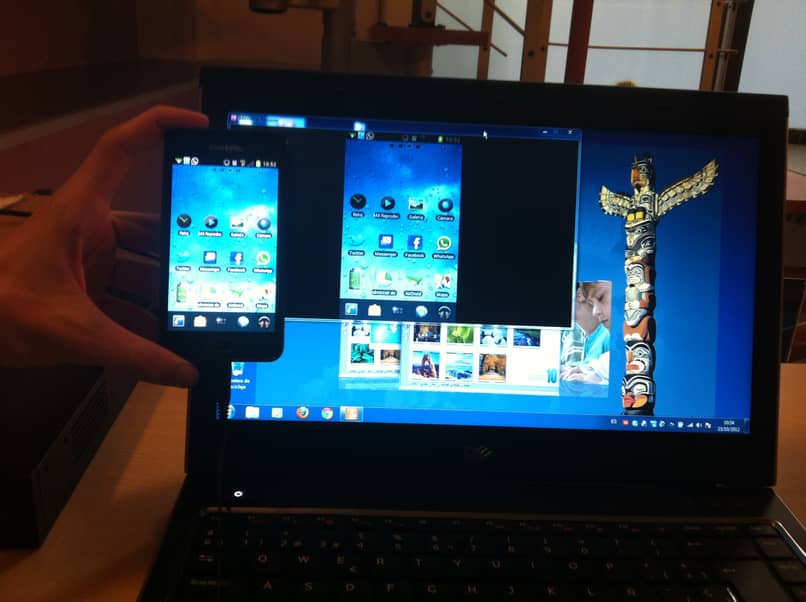
Descarga Vysor en tu PC
Para emplear las funciones de la App, no será del todo necesario descargarla, si usamos el navegador web Google Chrome, podemos acudir al uso de la versión Web de Vysor. Sin embargo el uso de la versión web puede repercutir en la calidad de transmisión y grabación, por lo que descargar la App en la PC en lo ideal, solo debemos entrar en su página web, detallar el sistema operativo y descargar.
Conecta el celular con cable a tu PC
Ahora solo resta hacer física la conexión entre la interfaz de la App en el ordenador, y la interfaz en el móvil, por medio del cable USB. Al conectar, es posible que se inicien en ambos equipos procesos de adaptación, mientras que el ordenador es posible que se inicie la descarga de algún driver, en el móvil se soliciten permisos y concesiones especiales que debemos aceptar para poder continuar.
Ahora debemos iniciar el proceso de conexión, para ello vamos a pulsar sobre ‘View’ en la interfaz de la App en nuestra PC. En un principio no se verá la pantalla, puesto que la App iniciará proceso de compatibilidad, se nos mostrará un texto que reza: ‘Installing Vysor APK...’ que puede tardar unos segundos o minutos.
Una vez conectado el móvil a la PC, podemos usarla con suma facilidad, todo éste protocolo será realizado una sola vez, de manera que a la siguiente ocasión, solo debemos conectar los equipos mediante el cable USB e iniciar la transmisión y grabación.
Otras de las ventajas ofrecidas por Vysor, es el uso y control del móvil mediante el mouse, de manera que podamos usar el celular, sin necesidad de acudir a él. Solo usando la interfaz de la APP en nuestra PC, mientras esté conectados ambos.