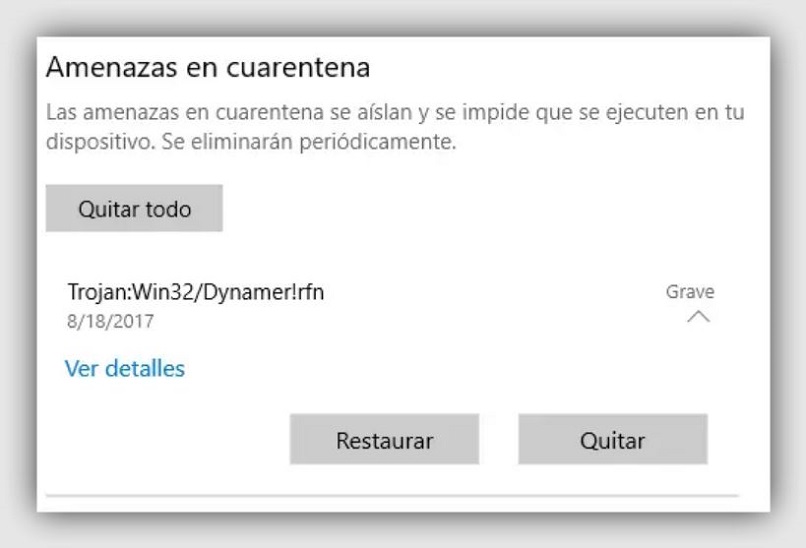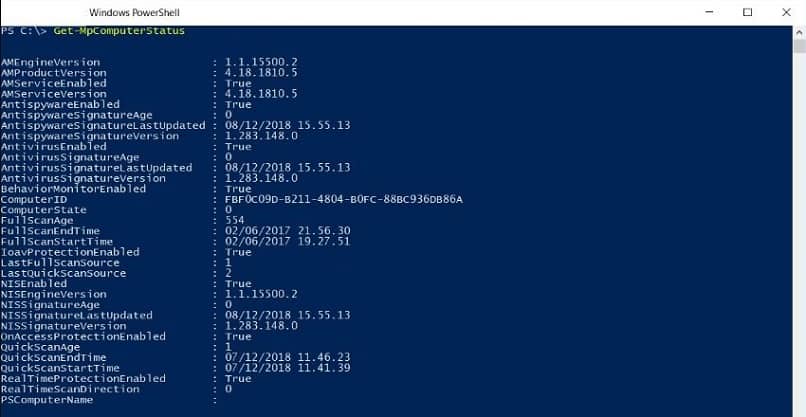¿Cómo eliminar el historial de Windows Defender? | Elimina registros
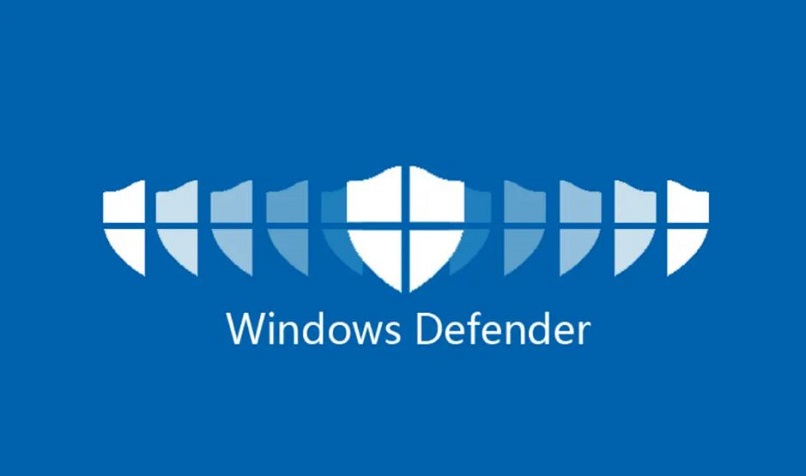
El sistema operativo de Windows, trae consigo en el Microsoft al Windows Defender, el mismo, es un sistema que lleva un registro de cada uno de los problemas o amanezcas que puede estar ocasionando una aplicación o cualquier archivo que se desee abrir o ejecutar. Ahora bien, este sistema de protección lleva consigo un historial de protección, por lo tanto, a través de este tutorial te guiaremos a cómo eliminar el historial o registro del Windows Defender.
En el historial de protección, se pueden ver cada uno de los elementos que han sido bloqueados o cada una de las amenazas que fueron detectadas.
¿Cómo elimino las amenazas en cuarentena de mi PC?
La cuarentena del Windows Defender, es conocida por tener en ella los archivos que son considerados como amenazas o peligrosos para el sistema operativo de tu PC, que tambien son conocidos como los virus informáticos de los que existen muchos tipos. De la misma manera, puede que no todos los archivos que aquí sean reconocidos o contengan amenazas, por ende, se pueden recuperar.
Los pasos a seguir para eliminar las amenazas en cuarentena de mi PC, son los siguientes:
- Se deberá abrir el sistema del Windows Defender
- Dar clic en la opción de “Protección antivirus”
- Dar clic en el “Historial de los exámenes”
- Ingresar en la opción de “Amenazas en cuarentena” y darle clic en “Eliminar”, de forma automática empezaran a desaparecer esos archivos con amenazas en tu sistema.
¿De qué manera borrar los filtros de Windows Defender?
Este sistema de Windows Defender, les ofrece a las personas la posibilidad de borrar los filtros, es decir, el tiempo preestablecido que son de 30 días para eliminar el registro del historial de amenazas. Sólo se deben cumplir los siguientes pasos:
- En primer lugar, se deberá abrir el “PowerShell” junto a los derechos de administrador
- Se deberá por medio del comando «Set-MpPreference -ScanPurgeItemsAfterDelay 3» establecer los días que se quieren dejar para que sigan apareciendo las amenazas
- A partir de esto, los elementos que se encuentren dentro de estos días de expiración, se eliminaran una vez culminados los mismos Haciendo que desaparezca el icono amarillo de la bandeja de entrada del Windows Defender
Algunas personas prefieren desinstalar o desactivar la seguridad Windows Defender para evitar todas las notificaciones, pero esto es un error muy grave ya que el ordenador queda sin ningún tipo de protección.
¿Cuáles son los pasos para eliminar los registros de Windows Defender?
Para eliminar el registro o también conocido como historial del Windows Defender, simplemente se deberán seguir los pasos mencionados a continuación:
- En primer lugar, se deberá usar el atajo del teclado, presionando + X
- Seleccionar a través del menú “Power Shell”
- Una vez aparezca la interfaz del Power Shell, se introducirá el comando “Set-MpPreference –ScanPurgeItemsAfterDelay 1” y ejecutarlo por medio del botón Enter.
- El número que se encuentra al finalizar el comando (1) corresponde a los días que tardarán para que el registro del historial y los elementos de las carpetas se eliminen del Windows Defender.
- Si no deseas que sean esos números los de la secuencia para eliminar, puede cambiarlo de forma manual, para de esta manera eliminar el registro.
¿Hay algo que deba borrar de manera manual en Windows Defender?
El Windows Defender les ofrece a los usuarios que la utilizan, la posibilidad de borrar de forma manual el registro del historial de las amenazas que acumula, esto es bueno aprenderlo ya que podremos también aprender e identificar cuales son los virus o Malware que roba información y cómo prevenirlos. Para realizar esto, se deberán seguir los siguientes pasos:
- Se deberá abrir el explorador de archivos
- Dar clic en C:\ProgramData\Microsoft\Windows Defender\Scans\History
- Se buscará y hará clic en la carpeta que lleva por nombre “Servicio” y se procederá a dar clic en “Eliminar”
- Una vez realizado este paso, de manera automática cada uno de los archivos que forman parte del historial empezaran a eliminarse, haciendo que en la bandeja de entrada del servidor de Windows desaparezcan los iconos amarillos que notifican la existencia de algunas amenazas que pueden dañar el sistema.