Cómo abrir y activar el firewall de Windows Defender para protegerte de amenazas

La seguridad del ordenador debería ser nuestra prioridad, así protegemos nuestro equipo e información de algún malware o hacker. En un inicio los antivirus nos ayudaron mucho a mantener nuestro computador libre de virus, no obstante con el tiempo empezaron a ralentizar nuestras máquinas.
En la actualidad Windows ha incorporado Windows Defender a su repertorio de funciones y herramientas para el usuario. Esta demás de funcionar como antivirus cuenta con un Firewall, el cual posee la función principal de cuidar nuestro ordenador de ataques o intrusiones impidiéndoles el acceso. Hoy aprenderás como activar este Firewall y las diferentes formas que existen para poder abrirlo.
¿Qué se hace para activar el Firewall de Microsoft Defender?
Por defecto de fábrica, los Firewalls vienen ya activos. Sin embargo, si por alguna razón desactivaste el tuyo siguiendo estos sencillos pasos, en un abrir y cerrar de ojos estarás disfrutando de las ventajas de tener protegida tu red privada. Para mayor protección aunque (tengamos otro Firewall activo), es contar también con Windows Defender, puesto que de esta manera tu computador tendrá una protección más amplia.
- Presiona ‘Inicio’, luego vamos a buscar ‘Configuración’ y entramos allí. Una vez adentro pulsamos ‘Actualización y Seguridad’ donde encontraremos ‘Seguridad de Windows’. Al ingresar veremos ‘Firewall y Protección de Red’ y luego cliqueamos ‘Abrir configuración de Seguridad de Windows.
- Llegados aquí debemos escoger el perfil de red, estos pueden ser ‘Red de Dominio’, ‘Red Pública’ o ‘Red Privada’
- Ahora donde dice ‘Microsoft Defender Firewall’ coloca Activado. Si tu computador está conectado a una red, es posible que no puedas finalizar este proceso debido a la configuración que posee dicha red.
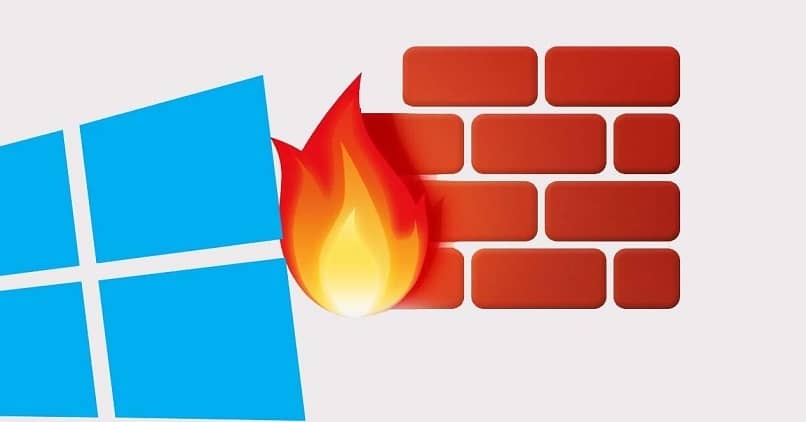
No es recomendable desinstalar o desactivar Windows Defender, ya que esto generaría una gran vulnerabilidad en tu ordenador o red al no poder bloquear el acceso a intrusiones. Si deseamos usar un programa que está bloqueado, no es necesario desactivar el Firewall, solo debemos darle permiso y ese modo mantendremos nuestro equipo protegido.
¿Cómo abrir el Firewall de Windows desde el buscador?
Podemos acceder al Firewall de Windows de formas aún más sencillas, una de ellas es usando el buscador que aparece cuando presionamos ‘Inicio’, lo cual nos es de gran utilidad si deseamos realizar un proceso sencillo como lo es restablecer los datos de firewall
- Presiona Inicio, en el cuadro de búsqueda vamos a escribir ‘Firewall’. En los resultados del sistema podremos observar ‘Windows Defender Firewall con seguridad avanzada’
- En el lado derecho se mostrarán otras opciones y daremos clic en ‘Ejecutar como administrador’
¿De qué manera se abre el Firewall usando comandos?
El uso de comandos es el método preferido por programadores, permite no solo que puedas accedes a los programas y funciones, sino que también te permite configurar tareas, sin embargo, para quienes no tienen mucho conocimiento sobre como emplearlos, pueden llegar a ser difícil de utilizar. Es por eso que te explicaré distintos métodos un poco más avanzados para abrir el Firewall, normalmente empleados cuando no podemos acceder por alguna de las formas que te mencioné antes, gracias a los comandos puedes ingresar e incluso iniciar o detener el Firewall.
Desde Ejecutar
Este comando es uno de los más conocidos y de fácil acceso, nos permite ingresar a diversas funciones de manera sencilla, en versiones anteriores de Windows venía incorporado al menú de Inicio, pero desde a 10 en adelante nada más necesitamos presionar al mismo tiempo las teclas ‘Inicio’ + ‘R’ al mismo tiempo y la ventana emergente aparecerá.

Veremos que hay un cuadro de texto y allí escribiremos: control firewall.clp y presionamos aceptar, esto nos mostrara el menú del Firewall para realizar las modificaciones que deseamos
En PowerShell
Es probable que para muchos en este momento tengan dudas sobre esta consola o deseen conocer un poco más sobre PowerShell. Pero gracias a esta consola es posible controlar las tareas que se desea realizar, para ingresar al Firewall por medio de ella debemos ejecutar en su terminal el comando: control Firewall.cpl o /name Micrsoft.WindowsFirewall.
Abriendo CDM
Muchos siguen prefiriendo usar este método, ya que puedes hacer aún más procesos administrativos. Es bastante sencillo acceder por esta vía, lo primero es entrar al símbolo del sistema y una vez allí escribir: control Firewall.cpl