Cómo desinstalar o desactivar la seguridad Windows Defender en Windows 8, 8.1 y 10

Windows posee un software increíblemente poderoso que te permite protegerte de virus y malware incluso si no tienes un antivirus instalado en tu Windows, esta forma de protegerte de cualquier amenaza externa es conocida como Windows Defender y viene por defecto instalado en tu dispositivo.
Windows defender posee una gran capacidad de repeler a cualquier clase de amenaza de nuestra computadora cuando se vea vulnerada, es justamente por esto que es recomendable tenerlo activado siempre.
No obstante es posible desactivarlo, pero antes de desactivarlo deberías preguntarte ¿Quiero realmente desactivarlo? o es que no conozco los beneficios reales que me da Windows Dender ante cualquier tipo de amenazas, claro que si quieres hacerlo para instalar algún tipo de programa de una fuente desconocida lo más normal sería que lo desactives, pero vamos a ver cómo hacerlo y por qué no deberías de hacerlo.
¿Desactivar o no Windows Defender?
Personalmente te diría que no, Windows Defender se activa automáticamente cuando no contamos con ningún software que defienda a nuestra computadora y con justa razón ya que se encarga de hacer que tu dispositivo funcione optimamente mientras lo tengas en uso, ya que hoy en día la ciberseguridad de la navegación web es nefasta.
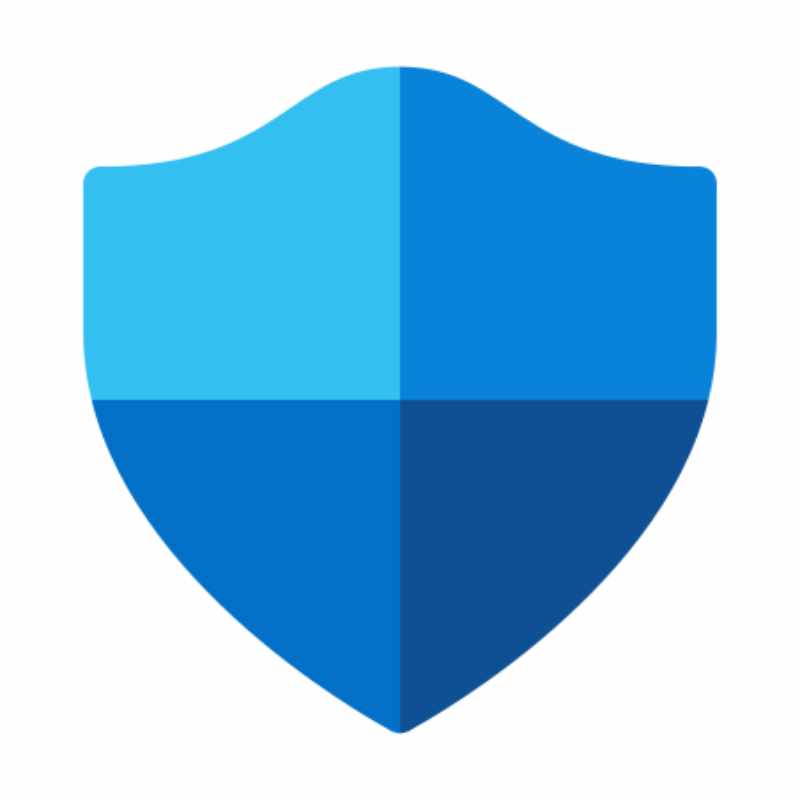
Es por esto que no deberías desactivar Windows Defender, aún cuando si quisieras hacerlo por una actividad en específico, deberías elegir deshabilitarlo por una hora, por 15 minutos o hasta que reinicies el equipo. Pero nunca desactivarlo permanentemente y abrir tu computador a diversos Adware que existen en la web y están esperando a encontrar una computadora desprevenida como lo estaría la tuya.
Ahora aún con todo esto si tu elección sigue siendo desactivar Windows Defender a continuación te enseñaré a hacerlo paso a paso.
Desactivando Windows Defender paso a paso
En la pantalla de tu ordenador debes dirigirte hacía la parte baja en el buscador de Windows de la barra de tareas y escribir "Windows Defender" otra opción es sobre la misma barra de tareas pero del lado derecho, saldrán unos iconos y debes darle a la flecha hacía arriba para extender el resto de iconos, ahí verás un escudo, da click sobre el y llegarás a la misma parte.
Después debes dirigirte hacía "Configuración" y hacer click en el apartado "Protección en tiempo real" que aparece del lado izquierdo de la pantalla, una vez ahí tendrás que seleccionar "Usar protección en tiempo real" y si deseas apagar la protección correr la barra de encendido a apagado. (se le irá el color a la barra).
Y listo, has desactivado correctamente la protección de Windows, en este apartado también podrás deshabilitar otras opciones de protección que tu PC incluye y están activadas por defecto.
Esto es muy fácil solo debes hacer scroll hacía abajo de el mismo lugar del panel de control donde te cuentas y deshabilitar todas las que quieras (ojo, para deshabilitarlas deberías saber para que sirven y no hacerlo solo por que si, estas opciones no consumen recursos y ayudan a el correcto funcionamiento de tu PC, así que desactivarlas podría causar un fallo de cualquier medida).
Recomendaciones tras deshabilitar Windows Defeder
No deberías durar para siempre con Windows Defender desactivado pero si esa es tu idea tengo un par de recomendaciones indispensables que deberías seguir para que aunque no estén activadas estas opciones de protección naturales que Windows te da, actives otro tipo de protecciones.
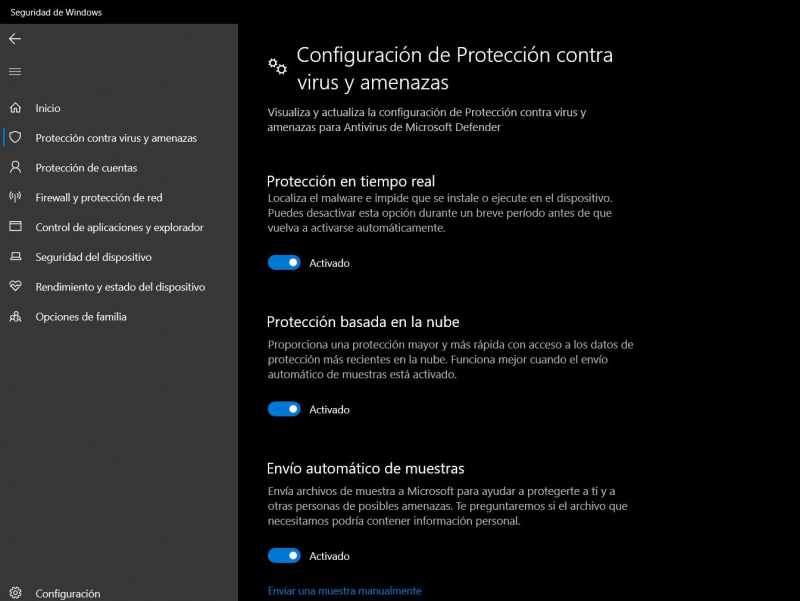
- Usar Modo Incógnito en tu navegador para proteger tu uso de datos al navegar por internet.
- Descargar un antivirus como Avast para que tu computadora esté protegida contra todo tipo de Malware que pueda atacar a tu PC.
- No descargar archivos de fuentes no oficiales o desconocidas.
¿Cómo saber si un archivo es de una fuente no oficial?
Asegúrate que la web que visites tenga estas cosas:
- Nombre del desarrollador, empresa o producto completo y sin caracteres de más en la url
- Certificado SSL. (HTTPS o ver en verde el candado de tu navegador)
- La descarga no contiene anuncios.
- El producto que descargas menciona o ha mencionado la página web oficial de donde puedes descargarlo
- La web es una fuente de descargas reconocida o la página oficial.