¿Cómo eliminar datos en mi tabla de Excel sin borrar las fórmulas ni formatos?

En algún momento puede ser necesario vaciar las celdas de una hoja de cálculo con el fin de agregar nuevos valores preservando los formatos y las fórmulas. Si este es tu caso, es conveniente que aprendas cómo eliminar datos en mi tabla de Excel sin borrar las fórmulas ni formatos de forma fácil mediante una serie de pasos que te explicamos a continuación.
¿En qué consiste cada tipo de borrado se puede hacer en las tablas de Excel?
Existen diversos tipos de borrado que se pueden hacer en las tablas de Excel. Al respecto, la aplicación Microsoft Excel permite borrar todo el contenido de las celdas, borrar el formato, borrar los comentarios y las notas o borrar todo. Cada una de estas funciones agiliza el proceso de edición de las tablas con el propósito de agregar nuevos elementos.
Borrar todo
Es posible eliminar una lista de datos en celdas, los formatos y los comentarios que hayas agregado en una hoja de cálculo mediante la opción ‘Borrar todo’. Para hacer este procedimiento, selecciona todas las celdas de una tabla, dirígete a la pestaña ‘Inicio’ y localiza la sección ‘Edición’. Luego, haz clic en el botón ‘Borrar’ y presiona ‘Borrar todo’.

De igual modo, puedes eliminar celdas específicas en Excel y rellenar el espacio disponible con celdas circundantes. Para hacer este procedimiento, selecciona el grupo de celdas que vas a eliminar y desde la pestaña ‘Inicio’ localiza la sección ‘Celdas’. Por último, haz clic en la flecha junto al botón ‘Eliminar’ y presiona ‘Eliminar celdas’.
Borrar formato
También, es posible borrar sólo el formato de las celdas que incluye una tabla en Microsoft Excel. Para lograrlo, selecciona todas las celdas, las filas o las columnas que consideres, accede a ‘Inicio’ y selecciona el grupo ‘Edición’. Luego, haz clic en la flecha que se muestra al lado del botón ‘Borrar’ y elige la opción ‘Borrar formato’.
Borrar contenido
Puedes borrar contenido de tablas en Excel. Con esta opción eliminas todos los valores que contienen celdas específicas conservando el formato y los comentarios. Para esto, selecciona todas las celdas donde deseas borrar datos. Ve a ‘Inicio’ y en ‘Edición’ haz clic en la flecha ubicada junto al botón ‘Borrar’. Luego, haz clic en ‘Borrar contenido’.
Borrar comentarios y notas
Además, puedes borrar comentarios y notas que hayas adjuntado en distintas celdas de tu hoja de cálculo de Excel. Para hacer este procedimiento, selecciona las celdas y dirígete a la pestaña ‘Inicio’ y localiza la sección ‘Edición’. Por último, presiona la flecha ubicada al lado del botón ‘Borrar’ y haz clic en ‘Borrar comentarios y notas’.
¿Cuál es el procedimiento para eliminar el contenido de mis celdas en Excel?
Para borrar el contenido de tus celdas en Excel puedes utilizar atajos del teclado o usar el comando borrar. Si deseas hacer el procedimiento de forma rápida, selecciona las celdas en las cuales deseas borrar el contenido y presiona la tecla ‘Supr’. Notarás que algunas celdas que sirven de referencia para fórmulas tendrán el valor de 0.
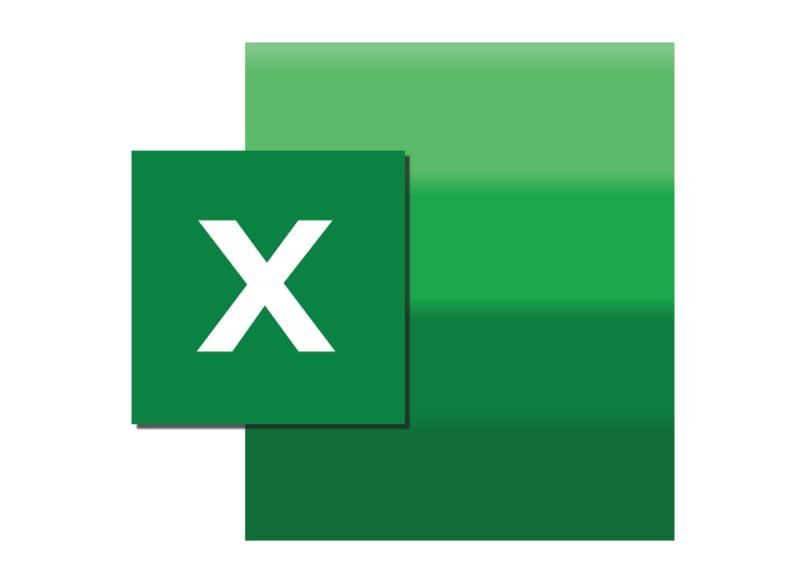
Otra forma de eliminar el contenido de las celdas consiste en usar el comando ‘Borrar’. Para esto, selecciona la celda o el grupo de celdas cuyo contenido quieres borrar y busca la pestaña ‘Inicio’ que se encuentra en el panel superior de la pantalla. En el grupo ‘Modificar y borrar’, haz clic en ‘Borrar contenido’ y así conservarás el formato y los comentarios.
También, puedes borrar el contenido de las celdas con una macro. Para esto, activa el modo desarrollador e inserta un botón desde ‘Controles’. Presiona ‘Asignar macro’ y pulsa ‘Grabar’. Cambia el nombre de la macro y asigna un método abreviado. Selecciona las celdas y presiona ‘Supr’. Haz clic en el botón ‘Stop’ para completar la configuración.
¿Cómo puedo recuperar mis fórmulas de Excel si las eliminé por error?
Es posible recuperar las fórmulas de Excel en caso de que las hayas eliminado por error y asi no perder ningún trabajo. Para hacer esto, accede a Microsoft Excel, dirígete al menú ‘Archivo’ y haz clic en ‘Abrir’. Presiona la flecha que se encuentra al lado del botón ‘Abrir’ y selecciona la opción ‘Abrir y reparar’. De este modo, recuperarás los datos, las fórmulas y los valores de un libro.