¿Cómo eliminar el color resaltado del texto en mi documento Word?
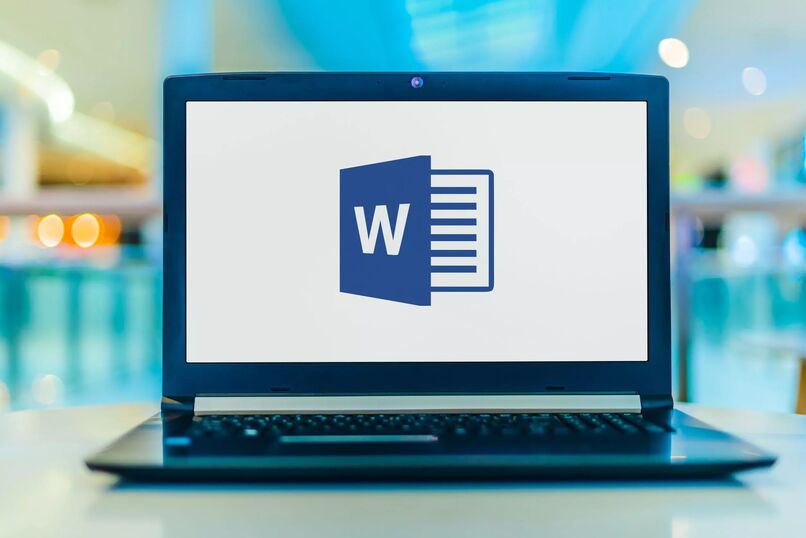
La herramienta de ofimática Word contiene varias opciones para personalizar un documento, una de ellas consiste en resaltar un texto, utilizando funciones que se encuentran en la barra menú, en el icono de color de resaltado de texto. Sin embargo, una vez que se hacen ciertas modificaciones a los textos puedo eliminarlas, para ello te mostraré unos pasos sencillos que puedo cumplir para eliminar el color resaltado de texto en mi documento Word.
¿De qué manera quitar el resaltado de una parte en específico o de todo mi documento?
Una de las tareas que cualquier persona debería tener en cuenta al momento de utilizar un equipo de computación es aprender a usar Microsoft Word, ya que te permite elaborar cualquier documento desde el más sencillo hasta uno más avanzado.
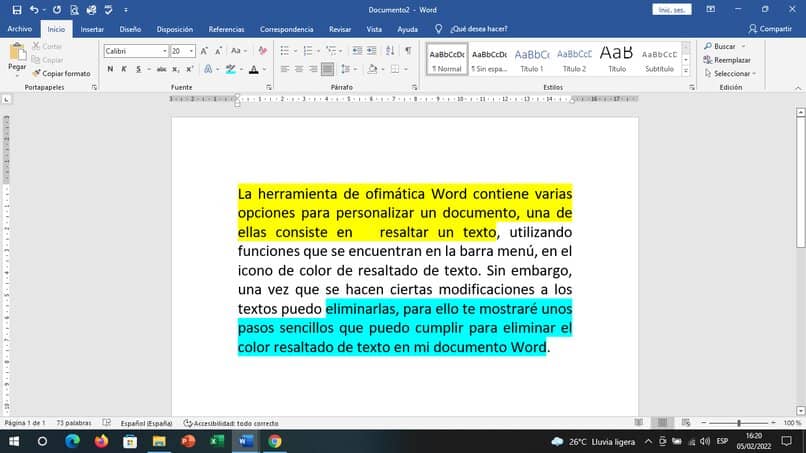
En este sentido, una de las funciones que se pueden mencionar, consiste en aplicar resaltado a un texto, para diferenciarlo o darles mayor importancia a ciertos elementos del contenido, ya sea una palabra, una oración o hasta un párrafo, inclusive poder modificar estas acciones o hasta eliminarlas. Veamos aquí unos pasos que se pueden utilizar:
Borrar formato
En algunos casos suele ocurrir que se nos hace difícil quitar el resaltado en un texto con solo quitar el color en la paleta de colores, esto se debe a que muchas veces se trata de un sombreado de caracteres y debe borrarse el formato que aparece predeterminado, para ello, mostraremos como hacerlo:
- El primer paso a seguir es seleccionar el texto al que le vas a eliminar el formato de resaltado.
- En el menú de inicio hacemos clic en la opción 'borrar formato'.
- Por último, Guardamos los cambios realizados.
Sin color para los colores del tema
Cuando el texto se encuentra resaltado aplicando la opción en la paleta de colores, esta puede modificarse cambiando el color de fondo o eliminando el fondo de los caracteres, en este caso mostraremos como se hace utilizando esta herramienta:
- Selecciono el texto que está sombreado y que deseo modificar.
- Busco en la barra de herramientas la opción que me permite modificar el color del resaltado del texto.
- Luego me posiciono en la flecha que permite desplegar la paleta de colores y selecciono la opción 'sin color'.
- Verifico que se halla quitado el resaltado en el texto y guardo los cambios realizados.
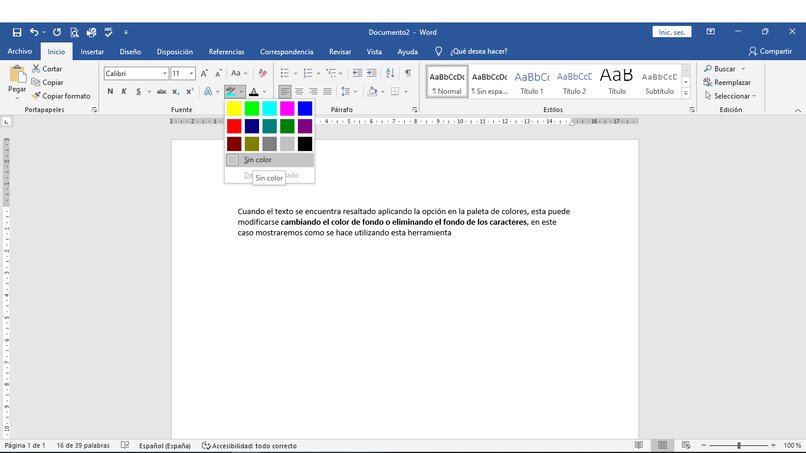
¿Cómo recopilar la selección de resaltados en mi documento Word?
Los resaltados de un texto por lo general no se encuentran todos de manera secuencial, motivo por el cual hay que seleccionarlos alternadamente desde diferentes párrafos. Para ello existen métodos manuales que consisten en ir copiando cada texto desde el párrafo e ir pegándolo en un documento nuevo, para tener así la selección de todos los textos resaltados, sin embargo, con la herramienta Word, existen formas más sencillas de hacerlo, aquí mostraremos algunas:
Todo lo resaltado en mi documento
Existe una forma muy práctica de hacerlo, ya que, si en algún momento has intentado encontrar palabras en Microsoft Word, entonces esta opción será muy sencilla de aprender. Aquí la veremos:
- En la barra de herramientas del papel de trabajo, selecciono la opción buscar, específicamente búsqueda avanzada.
- Allí se desplegará un cuadro de diálogo con algunas opciones, selecciono la opción que me permite buscar con algún tipo de formato.
- Al desplegarse la lista seleccionas 'resaltar'.
- En la opción buscar selecciono 'documento principal', e inmediatamente en el cuadro de diálogo aparecerá un mensaje con el número de coincidencias encontradas, en este caso los textos resaltados.
- Cierro el cuadro de diálogo y aparecen seleccionado todo el texto resaltado, luego utilizo un atajo con la tecla CTRL+ C, y la copio en el portapapeles de Word.
- Abro un nuevo documento de Word y pego toda la información que tengo en el portapapeles, para obtener todo el conjunto de texto que tengo resaltado en mi documento original.
Encontrar un texto resaltado en específico
Si vemos la facilidad que esta herramienta Word nos ofrece podemos destacar que hay funciones que van desde una simple búsqueda de palabras hasta una búsqueda avanzada para reemplazar caracteres especiales con otro texto. Es por ello que encontrar un texto resaltado en específico es un método muy sencillo que puedes aprovechar con las bondades que te ofrece las herramientas de búsqueda en Word. Veamos algunos pasos:
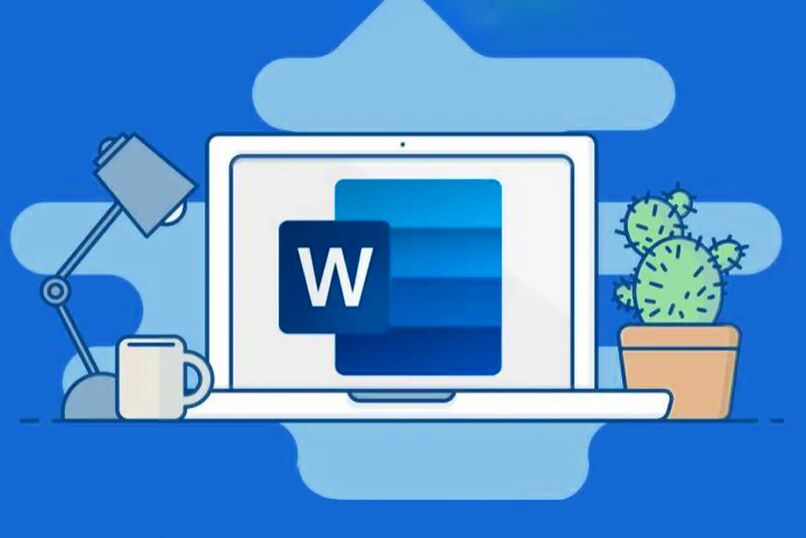
- En la barra de herramientas, selecciono la opción búsqueda, ya que en este caso también vamos a seleccionar el formato resaltado.
- Se desplegará el cuadro de diálogo y busco en la opción formato selecciono 'resaltar'.
- Hago clic en el botón siguiente y si encuentra la coincidencia automáticamente la selecciona en el documento.
- Guardo en el portapapeles todas las coincidencias encontradas y las pego en otro archivo de Word utilizando la tecla de atajo CTRL + V.
- Guardo el archivo nuevo creado con todas las coincidencias encontradas.