¿Cómo deshabilitar el uso de controladores firmados en tu PC con Windows 10?

Cada vez que Windows 10 efectúa una actualización del sistema también realiza el mismo proceso con los controladores. Esto puede ser positivo en líneas generales; no obstante, en algunas circunstancias se altera el funcionamiento del driver y esto trae como consecuencia problemas de rendimiento a nivel de hardware.
El proceso de actualización e instalación automática de los controladores en Windows puede ser desactivado. Para ello, es necesario que conozcas el procedimiento a seguir para deshabilitar el uso de controladores firmados en la PC y evitar fallas en la ejecución del software a pesar de que Microsoft ofrece el uso de firmas en los archivos como garantía de seguridad.
¿Por qué el uso de los controladores firmados es obligatorio por defecto?
El uso de los controladores firmados es obligatorio por defecto puesto que se presenta una garantía de que la aplicación que se ejecuta está aprobada por el desarrollador y por el creador del sistema ‘Microsoft’. De esta manera, se ofrece seguridad al usuario debido a que se publican controladores para un sistema y un hardware específico.
Además, los controladores firmados se entregan al sistema operativo de forma automática desde Windows Update para que los usuarios puedan instalarlos en sus equipos. El proceso es sencillo y añade una capa más de seguridad pero esto también puede ocasionar ciertos problemas que se deben atender oportunamente.
¿Exactamente que pasará al deshabilitar los controladores obligatorios?
Por defecto, cuando el usuario intenta actualizar drivers o controladores que no están firmados por un proveedor de confianza o directamente por Microsoft, el sistema impide que se realice el proceso de instalación para eludir un estado de riesgo en el sistema operativo.

Sin embargo, el usuario puede optar por instalar otros controladores de la empresa fabricante con el objetivo de utilizar ciertos dispositivos que comúnmente no funcionan con el driver que el sistema considera adecuado. Este procedimiento es válido después de deshabilitar los controladores obligatorios que establece Windows 10.
¿Cuál es la forma correcta de inhabilitar los controladores firmados?
La forma correcta de inhabilitar los controladores firmados consiste en modificar la configuración de inicio a partir de las opciones de recuperación que presenta el sistema operativo Windows. Este procedimiento también es aplicable a versiones anteriores tales como Windows 7 y Windows 8 aunque deben seguirse otros pasos.
¿Cómo acceder al inicio avanzado y gestionar desde ahí el proceso?
Para acceder al inicio avanzado es necesario ingresar previamente a la configuración de Windows. Podrás encontrar este apartado al presionar el botón inicio, justo sobre el botón de encendido, escribiendo ‘Configuración’ en el buscador del sistema o desde el área de notificaciones del sistema operativo Windows 10.
Gestionar allí el proceso es muy sencillo y rápido. No obstante, el cambio que se realiza desde el inicio avanzado es de modo temporal. Para inhabilitar los controladores firmados de Windows permanentemente necesitarás acceder al ‘Símbolo del sistema’ o ‘cmd’ y escribir unos comandos que desactivarán la revisión de integridad de las opciones de arranque.
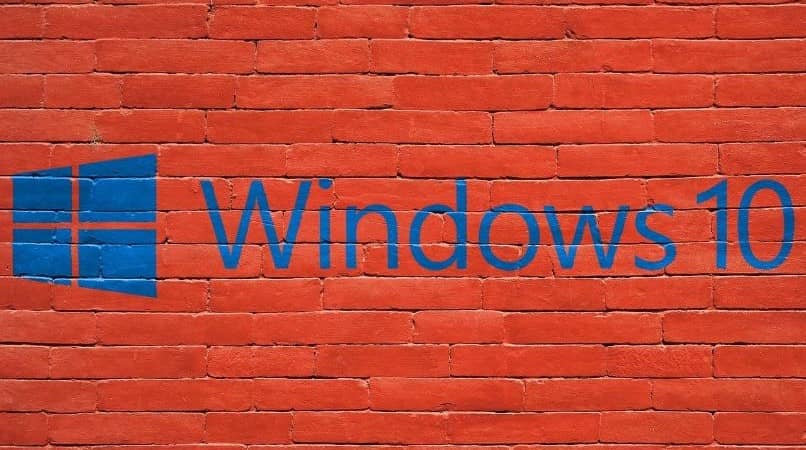
En Windows 7 y 8
Para inhabilitar los controladores firmados en Windows 7 desde el inicio avanzado debes presionar el botón de reiniciar en el menú inicio y antes de que el sistema arranque presiona varias veces la tecla ‘F8’. Así, podrás acceder a la configuración avanzada para que elijas la opción ‘deshabilitar los controladores firmados’ antes de volver a iniciar el sistema.
Al realizar el procedimiento anterior, puedes descargar e instalar controladores sin ningún obstáculo ante la falta de firmas digitales y excluye las aprobaciones de fuentes de confianza que Windows revisa antes de otorgar permisos que dan paso a la actualización del software.
En Windows 8, el proceso para inhabilitar los controladores firmados consiste en ingresar al inicio avanzado. Para lograrlo, busca la barra lateral del sistema, haz clic en ‘Configuración’, luego en ‘Cambiar configuración del PC’ y allí, verás las opciones generales.
En la sección ‘Inicio avanzado’, presiona el botón ‘Reiniciar ahora’ y espera unos segundos para que el sistema se reinicie. Una vez que arranque el equipo, escribe el número 7 en la ‘Configuración de inicio’ que deshabilita los controladores firmados y, por último, presiona el botón ‘Reiniciar’.
Con Windows 10
Para poder inhabilitar los controladores firmados con Windows 10 es necesario acceder al área de notificaciones. Allí, selecciona la opción ‘Configuración’. Luego, haz clic en la categoría ‘Actualización y seguridad’. Este paso permitirá la apertura de una nueva ventana.

Busca la opción ‘Recuperación’ disponible en el panel ubicado a la izquierda de la ventana de Windows Update. En la sección ‘Inicio Avanzado’ presiona el botón ‘Reiniciar ahora’ y selecciona ‘Solucionar problemas’. Luego, haz clic en ‘Opciones avanzadas’, ‘Configuración de inicio’ y en el botón ‘Reiniciar’ para ir a un arranque en modo seguro.
A continuación, escribe el número 7 para que se ejecute la acción de ‘deshabilitar el uso obligatorio de controladores firmados’ y por último presiona la tecla ‘Enter’ a fin de volver al sistema operativo. De esta forma, podrás instalar cualquier driver sin la limitante de la firma digital que establece Windows 10.
Otra forma mucho más rápida de acceder al inicio avanzado para arrancar el equipo en modo seguro consiste en ingresar al menú inicio, presionar el botón de encendido y la tecla ‘Shift’ al mismo tiempo y luego hacer clic en el botón de reiniciar. Una vez que arranque el equipo seleccionas las ‘Opciones avanzadas’ y eliges la configuración de inicio.