¿Cómo desactivar el inicio automático de Microsoft Edge en un PC Windows 10? - Pasos a seguir
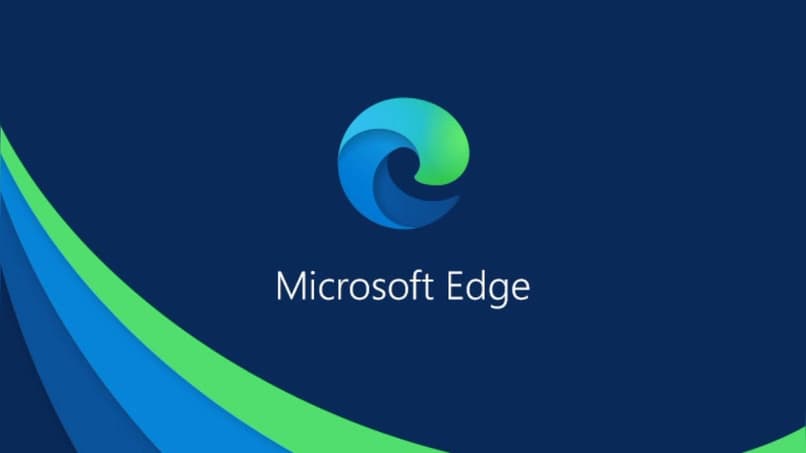
La implementación de navegadores en sistemas operativos es algo que se ve mucho en los últimos años, tal es el caso del Microsoft Edge, el cual es un navegador de internet que viene por defecto en la instalación del Windows 10.
Pero suele ocurrir que por algún motivo ya no lo queramos en nuestra computadora, ya sea porque ocupa espacio o porque hacemos uso de otro navegador de internet ¿Pero qué pasa si no sabemos como desinstalar el navegador Microsoft Edge en nuestro sistema operativo de Windows 10? En esta pequeña guía te mostraremos de forma muy fácil y rápida como se hace.
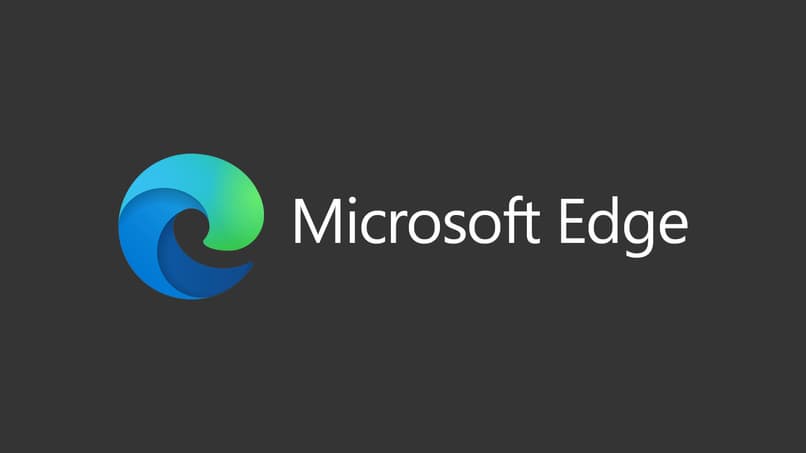
- ¿Por qué Microsoft Edge está en las aplicaciones que se arrancan con el inicio de Windows?
- ¿De qué forma podemos desactivar el inicio automático de Microsoft Edge?
- ¿Cómo desinstalar definitivamente el navegador de Microsoft Edge si no lo utilizas?
- ¿Qué hacer para evitar que Microsoft Edge se reinstale solo?
¿Por qué Microsoft Edge está en las aplicaciones que se arrancan con el inicio de Windows?
La razón principal es porque esta misma es propiedad de Microsoft, los cuales decidieron implementarla en su sistema operativo de Windows 10 como una de las aplicaciones de inicio predeterminadas.
¿De qué forma podemos desactivar el inicio automático de Microsoft Edge?
Esto lo podemos realizar mediante varios métodos y procedimientos, ya sea desde el mensaje de bienvenida, desde el editor de registros y demás, dichos métodos los podemos observar a continuación.
Con el editor de registros
Para este proceso haremos uso del editor de directivas de grupo local o desde el editor de registros, cabe destacar que, no todas las versiones de Windows 10 cuentan con el acceso a esta opción. Versiones como el Windows 10 Pro si cuentan con esta opción, por lo cual es un factor a tener en cuenta, por lo tanto, debemos seguir una serie de pasos que se muestran a continuación:
- En nuestro escritorio de Windows 10, nos dirigimos a nuestro teclado y pulsamos las teclas "Windows + R", esto abrirá la opción de ejecutar.
- Seguidamente, escribimos lo siguiente "gpedit.msc" y pulsamos enter, al realizar esto se nos abrirá una nueva ventana llamada "Editor de directivas de grupo local".
- En la parte izquierda de la pantalla, se nos muestran varias carpetas con sus respectivas sub-carpetas, tenemos que dirigirnos a la siguiente ruta: Configuración del equipo > Plantillas administrativas > Componentes de Windows > Microsoft Edge.
- Al ingresar aquí, se nos muestran una gran cantidad de pestañas, tenemos que hacer clic en la que dice "Permitir que Microsoft Edge inicie y cargue las páginas de inicio y nueva pestaña en el inicio de Windows y cada vez que cierre el Microsoft Edge".
- Se nos abre una nueva ventana, en ella tenemos que marcar la opción que dice "Deshabilitada" y pulsamos el botón de aplicar para guardar los cambios.
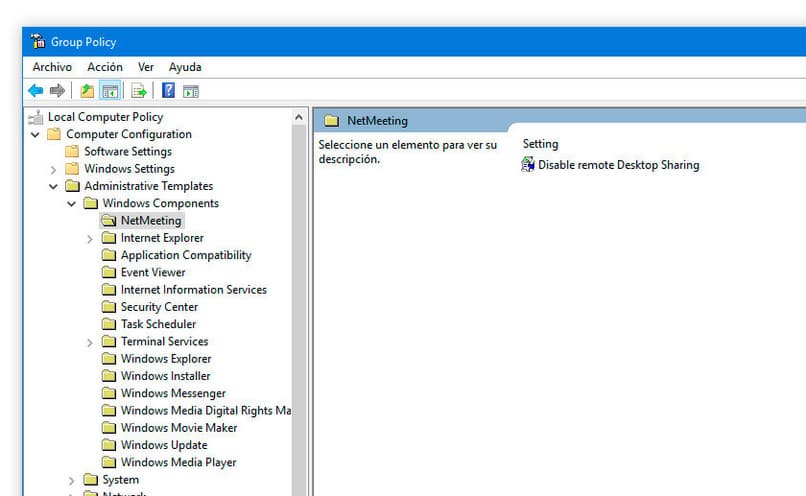
Desde el inicio
Para este método haremos uso de la opción de ejecutar de Windows, a la cual se accede presionando los botones "Windows + R" en nuestro teclado, tenemos que escribir "shell:startup" y pulsar el botón de aceptar. Como consecuencia se nos abrirá una ventada del explorador de Windows, tenemos que ubicar el Microsoft Edge y eliminarlo de esa carpeta.
Directamente en la bienvenida
Este es un proceso mucho más fácil, ya que solo es cuestión de acceder a la configuración de Windows desde el botón de inicio, una vez allí nos dirigimos al apartado de sistema, como consecuencia, hacemos clic en la sección de notificaciones y acciones, la cual se encuentra en la parte izquierda de la pantalla.
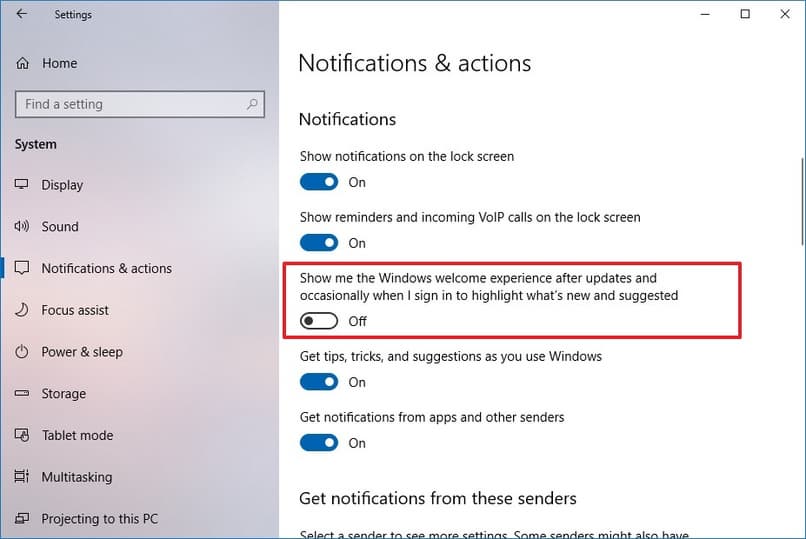
Estando en la sección de acciones y notificaciones, procederemos a buscar una casilla con la opción de "Mostrarme la experiencia de bienvenida de nuestro Windows después de cada actualización y cuando inicie sesión para conocer las nuevas novedades y sugerencias". Finalmente, desmarcamos esta opción, lo cual provocara que no se inicie Microsoft Edge de forma automática.
Con la configuración de cuentas
Tenemos que ingresar a la configuración del sistema de nuestro Windows, una vez allí hacemos clic en el apartado de cuentas, seguidamente nos dirigimos a las opciones de inicio de sesión, en la parte derecha de la pantalla, buscaremos una opción llamada "Usar mi información de inicio de sesión para configurar mi dispositivo y reabrir las aplicaciones tras una actualización o un reinicio", solo resta desmarcar esta opción y aplicar los cambios.
¿Cómo desinstalar definitivamente el navegador de Microsoft Edge si no lo utilizas?
Haremos uso de un método especial, ya que este no se puede desinstalar de forma común como lo hacemos con otros programas desde el panel de control además que se recomienda tener nuestro Windows 10 actualizado, teniendo esto en cuenta, debemos seguir una serie de instrucciones, las cuales se muestran a continuación:
- Tenemos que dirigirnos al explorador de archivos de Windows, una vez allí, ingresamos al "disco local c:" de nuestra computadora, acto seguido accedemos a la siguiente ruta: Archivos de programa x86 > Microsoft > Edge > Application.
- Aquí tenemos que buscar una carpeta con la última versión de nuestro navegador Edge, generalmente son números. Seguidamente buscamos la carpeta llamada "Installer".
- Dicha carpeta la dejamos abierta y en ella accedemos al Windows Power shell como administrador, esto desde la opción de archivo que se ubica en la esquina superior izquierda del explorador de archivos.
- Se nos abre una nueva ventana en la cual tenemos que colocar el siguiente comando".\setup.exe --uninstall --system-level --verbose-logging --force-uninstall" y procedemos a pulsar el botón de enter.
- Finalmente eliminamos la carpeta de Microsoft Edge para desinstalar definitivamente y cerramos el programa Windows PowerShell.
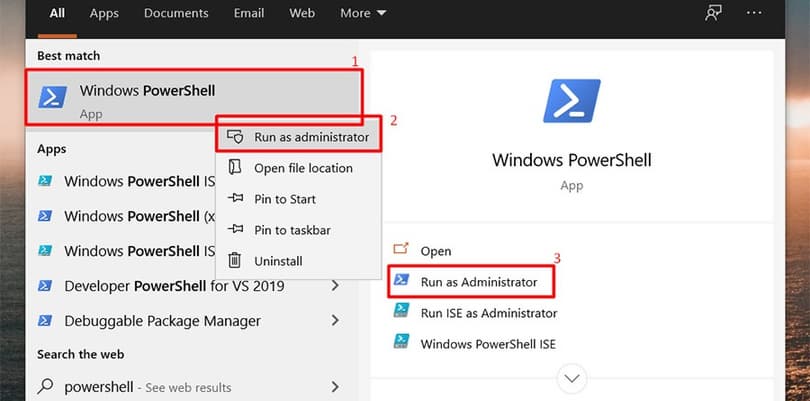
¿Qué hacer para evitar que Microsoft Edge se reinstale solo?
Solo tenemos que evitar las actualizaciones de Windows, es por esto que antes de desinstalarlo de forma definitiva, se recomienda tener la última versión de Windows, además de que dicho navegador consume memoria y CPU de nuestra computadora aun sin tenerlo abierto, por lo cual la desinstalación de este mismo es una excelente opción si deseamos acelerar nuestra computadora.
Si por algún motivo presentas problemas con el navegador de Edge, te recomendamos que hagas contacto con el soporte técnico de Microsoft, el cual te ayudara a resolver tu problema en la brevedad posible con su personal altamente capacitado.