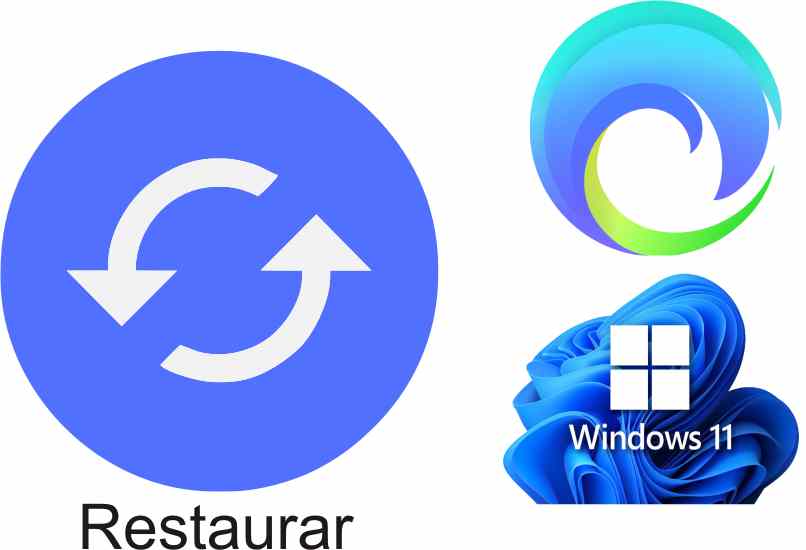¿Cómo restaurar el navegador Microsoft Edge de Windows 11? - Sigue navegando
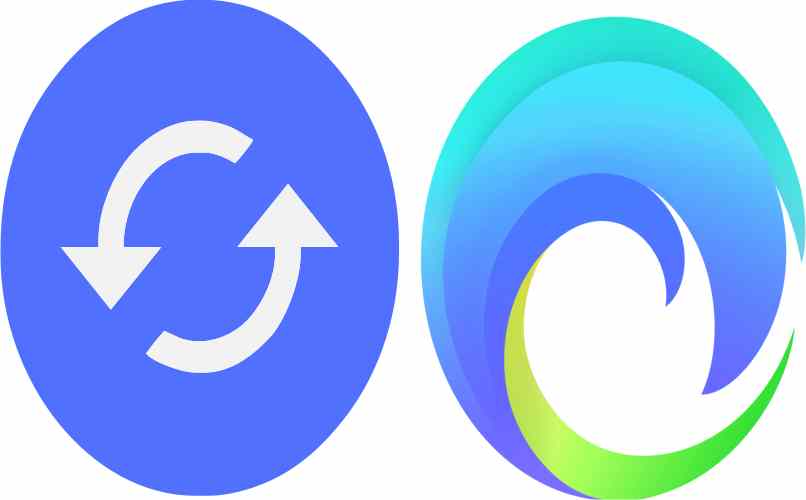
Si estás usando el nuevo navegador de Windows Microsoft Edge, pero este no muestra las páginas, o se cierra de forma inesperada, tienes la opción de restaurar varios aspectos del navegador, como las extensiones, cache, historial, y por supuesto la aplicación por completo.
Asimismo debes saber qué es Microsoft Edge y cómo funciona, ya que si alguna pagina deja de mostrar sus contenido, puedes presionar F5 y restaurar la página web, de modo que puedas seguir navegando sin problemas, por supuesto si el navegador presenta otros errores debes proceder con otros métodos con el fin de solucionar el problema.
- ¿Por qué motivos deberías restaurar Microsoft Edge en tu PC Windows 11?
- ¿Cómo restaurar el historial de exploración y los datos caché de Microsoft Edge?
- ¿De qué forma restaurar todos los datos de exploración de Microsoft Edge en Windows 11?
- ¿Cómo restablecer la configuración de Microsoft Edge a sus valores predeterminados?
- ¿Qué puedes hacer para reparar Microsoft Edge desde la configuración de Windows 11?
¿Por qué motivos deberías restaurar Microsoft Edge en tu PC Windows 11?
Existen una gran cantidad de motivos por la cual Microsoft Edge se debería restaurar. Un ejemplo clásico es que se cierran las paginas al navegar en Edge. Pero también hay otros tipos de razones, que los usuarios han comentado y enviado en el informe de errores. Entre ellos tenemos:
- Microsoft Edge se abre un instante y luego se cierra muy rápido.
- No se pueden abrir ciertas páginas web.
- Se congela el navegador por completo o de forma parcial.
- Empiezan descargas automáticas de la nada.
- Funciona muy lento el navegador al navegar por las páginas o en las configuraciones.
- No se reproducen videos.
- Microsoft Edge no bloquea de forma automática las ventanas emergentes.
Estos motivos son los más comunes, pero debes tener en cuenta que existen otros más graves. De igual forma no te preocupes ya que al restaurar el navegador de Microsoft Edge por completo podrás solucionar casi en su totalidad cualquier error, además Windows 11 ofrece a sus usuarios la opción de repararlo desde las configuraciones.
¿Cómo restaurar el historial de exploración y los datos caché de Microsoft Edge?
Al restaurar el historial de exploración y los datos caché podemos solucionar ciertos errores como, el de las descargas automáticas, o que no se abren páginas en específico, ya que la caché en ocasiones almacena datos que perjudican a una web. Es muy sencillo borrar o restaurar los datos de exploración. Descubre cómo hacerlo de la siguiente manera:
Desde configuración - búsqueda - privacidad
- Abre el navegador de Microsoft Edge.
- Pulsa en los 3 puntos horizontales de la esquina superior derecha.
- Entra en ‘Configuración’.
- Da clic en ‘Privacidad - búsqueda - Servicios’.
- En la sección de ‘Borrar datos de exploración’ debes dar clic en ‘Elegir lo que se debe borrar’.
- Verifica que estén marcadas las casillas de ‘Historial de exploración’ y ‘Archivos e imágenes en memoria caché’.
- Escoge el intervalo de tiempo.
- Pulsa en borrar ahora y listo.
Es importante saber que además del historial y la caché puedes borrar otros datos de exploración, es tu decisión escoger que borrar de acuerdo a tus necesidades, además se recomienda colocar ‘Siempre’ en el intervalo de tiempo.
¿De qué forma restaurar todos los datos de exploración de Microsoft Edge en Windows 11?
Del mismo modo que se restauran el historial y la memoria caché de Microsoft Edge, podrás restaurar todos los datos de exploración, lo único que necesitas hacer es marcar todas las casillas que se muestran. Para hacerlo solo debes:
- Abre el navegador de Microsoft Edge.
- Pulsa en los 3 puntos horizontales de la esquina superior derecha.
- Entra en ‘Configuración’.
- Da clic en ‘Privacidad - búsqueda - Servicios’.
- En la sección de ‘Borrar datos de exploración’ debes dar clic en ‘Elegir lo que se debe borrar’.
- Marcar todas las casillas baja el scroll de la ventana para mostrarlas todas.
- Coloca el intervalo de tiempo ‘Siempre’ o el que más se adapte a tus necesidades.
- Pulsa en borrar ahora y listo.
Debes saber que se borran las contraseñas y los datos de autocompletar. Es decir que si antes podías acceder o iniciar sesión en algunas paginas con solo un clic, ahora deberás ingresar de nuevo tus datos. De igual forma puedes pasar contraseñas de Google Chrome a Edge cuando quieras, con el fin de recuperar datos de acceso.
¿Cómo restablecer la configuración de Microsoft Edge a sus valores predeterminados?
Al restablecer la configuración de Microsoft Edge es posible que se solucionen todos los problemas relacionados con la navegación, y lo mejor es que puedes hacerlo desde los mismos ajustes. Descubre cómo hacerlo de la siguiente manera:
- Abre el navegador de Microsoft Edge.
- Pulsa en los 3 puntos horizontales de la esquina superior derecha.
- Entra en ‘Configuración’.
- Pulsa en ‘Restablecer configuración’ ubicado en el panel izquierdo.
- Da clic en ‘Restaurar configuración a sus valores predeterminados.
- Confirma el proceso pulsando en ‘Restablecer’ y listo.
Es importante saber que al restaurar la configuración a sus valores predeterminados, se perderá una gran cantidad de ajustes y personalizaciones, incluso al momento de confirmar la acción la misma interfaz te lo muestra con el fin de informar al usuario lo que ocurrirá. Lo que se restablecer es lo siguiente:
- Se restablece la página de inicio.
- La página de las pestañas nuevas.
- El motor de búsqueda.
- Pestañas que tengas ancladas.
- Se deshabilitan todas las extensiones.
- Se borran los datos temporales como las cookies.
- Restablecer no afecta el historial de navegación o las contraseñas.
¿Qué puedes hacer para reparar Microsoft Edge desde la configuración de Windows 11?
Si en el caso de que Microsoft Edge no funcione, lo que debes hacer es reparar la aplicación, por suerte Windows 11 ofrece la posibilidad de hacerlo usando el panel de configuración, esto repara los problemas del programa, y es muy poco común que afecte las personalizaciones, a menos que se restablezca por completo. Para hacerlo solo debes:
- Verifica que Microsoft Edge esté cerrado.
- Entra a las configuraciones usando el botón de inicio o la combinación de teclas ‘Windows + I’.
- Da clic en aplicaciones y luego entra en ‘Aplicaciones y características’.
- En la lista de aplicaciones escoges ‘Microsoft Edge’ y seleccione ‘Modificar’.
- Confirmar el proceso pulsando en la opción ‘Si’ en la ventana ¿Desea permitir que esta aplicación realice cambios en su dispositivo?
- Se recomienda verificar que estés conectado a internet si todo está bien pulsamos en ‘Reparar’.
- Esperar que termine la descarga y listo.