¿Cómo bloquear determinados sitios web en Microsoft Edge? - Seguridad en la red
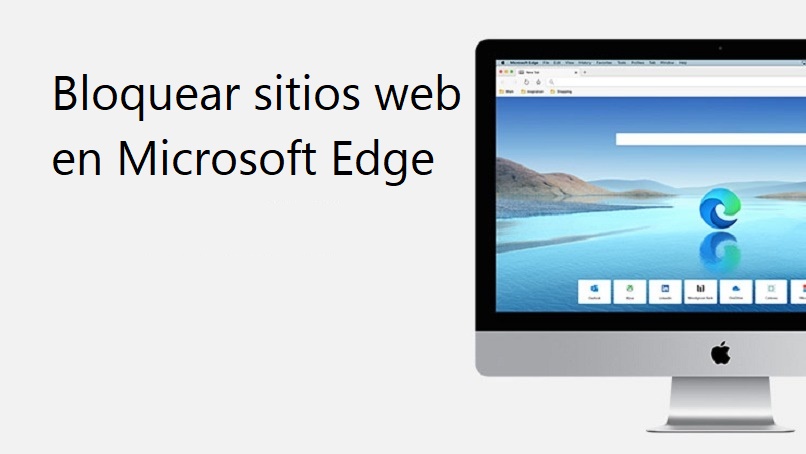
Navegar en internet significa poder acceder a un sinfín de sitios disponibles en la red, esto quiere decir que, todos los usuarios están expuestos a ver y consumir cualquier tipo de contenido, incluyendo a los más pequeños, lo mejor es restringir el acceso a algunas páginas explícitas o redes sociales a las que no deben ingresar menores de edad. En este artículo, te enseñaremos a cómo bloquear algunos sitios web en el navegador Microsoft Edge.
¿Cuáles son los métodos para bloquear páginas?
Existen varias vías posibles para restringir el acceso a ciertos sitios web, algunos son más simples que otros, pero todos son eficientes a la hora de cumplir con el cometido principal. Podemos valernos de algunos complementos instalables en el mismo navegador como extensiones o configurar los 'hosts' internos de nuestro PC. En Microsoft Edge también puedes desactivar el visor de documentos tipo PDF de forma rápida y sencilla.
Usando una extensión
Instalar uno de estos complementos en el navegador es una de las opciones más fáciles y rápidas para bloquear un determinado sitio web en el navegador Edge. Primerro tendremos que acceder a la tienda de extensiones de Microsoft, para ello debemos hacer clic en 'Ajustes', opción que se identifica con el ícono de tres puntos verticales en la parte superior derecha.
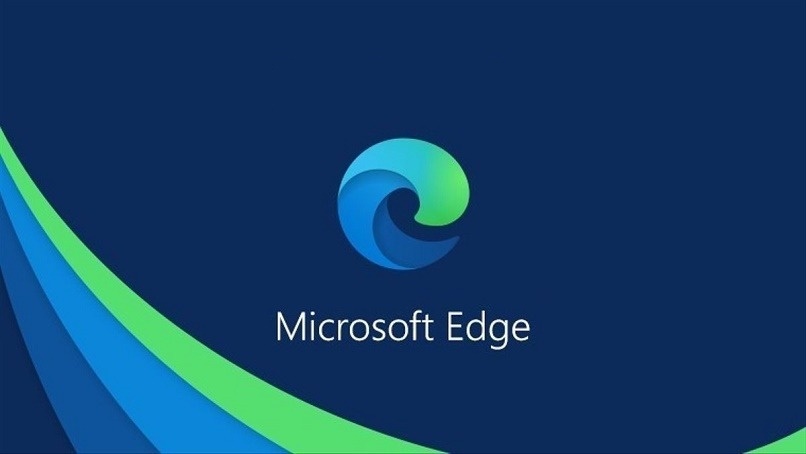
Seguidamente, en el menú desplegado, presionamos sobre 'Obtener extensiones para Microsoft Edge' y se nos abrirá una nueva pestaña con la página de estos complementos oficiales para este navegador; seguidamente, procedemos a escribir en el buscador 'Block Site' y elegimos la primera opción disponible, también puedes acceder directamente a este complemento en la web de Microsoft Edge Addons.
Posteriormente, procedemos a hacer clic en 'Agregar extensión', confirmamos esta acción y esperamos a que se descargue e instale correctamente, en algunas ocasiones tendremos que reiniciar el navegador para que se guarden los cambios de forma óptima. También puedes desinstalar Microsoft Edge en PC o Mac en caso de que no quieras emplear este navegador en tu ordenador.
Para bloquear una página con esta extensión, tendremos que ingresar a la página que queramos restringir y hacer clic sobre la extensión, posteriormente pulsar sobre 'Block current site' y así bloquearemos fácilmente cualquier sitio. También podremos ingresar cualquier dirección en la configuración de la extensión, específicamente en la pestaña 'Block sites'.
Editando el archivo hosts
Usar este método para bloquear páginas puede ser un poco delicado y peligroso. En caso de un error, tendríamos que reinstalar algunos complementos de nuestro sistema operativo, en este caso Windows. El archivo de host es un pequeño elemento que se encuentra en la carpeta del sistema (System32) y alberga una programación específica para el acceso y navegación de páginas en internet.
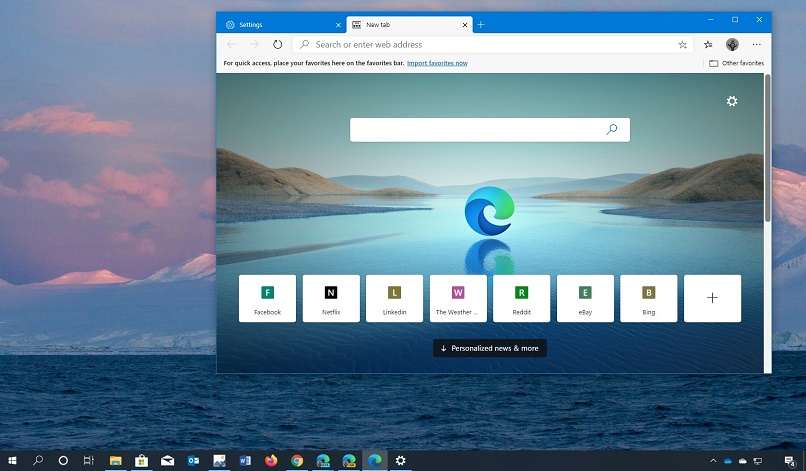
Para bloquear páginas por medio de este método, debemos seguir las siguientes indicaciones de forma específica:
- Accedemos a la carpeta 'System32', la cual se ubica, por lo general, en la siguiente ruta: C:\Windows\System32.
- Dentro de esta carpeta, entramos a 'Drivers' y, seguidamente, hacemos clic sobre la carpeta 'etc'.
- Ubicamos el archivo 'hosts' y hacemos clic derecho sobre este elemento.
- Seleccionamos 'Abrir con...' y elegimos ejecutar este archivo con el bloc de notas de Windows.
- Dentro del archivo abierto, procedemos a escribir '127.0.0.1' y a continuación, la dirección web que queramos bloquear, por ejemplo, 'facebook.com'.
Cabe destacar, que, este proceso puede ser evadido con algunos servicios de VPN y así poder acceder fácilmente a estas páginas bloqueadas, además, este bloqueo tendrá efecto en todos los navegadores o programas con acceso a internet por donde se pueda entrar a alguna página restringida por medio de este método. También puedes desactivar que Microsoft Edge se inicie automáticamente en tu PC. Windows 10.
¿De qué manera se limita el acceso a sitios en Microsoft Edge de Android?
Este navegador permite una buena opción para bloquear páginas web y sus respectivos accesos para menores de edad. Lo único necesario será tener una cuenta de Microsoft para nosotros y otra para el menor o niño al cual le restringiremos el acceso a sitios web en específico. Para realizar este proceso, tendremos que seguir los siguientes pasos:
- Vamos a nuestra cuenta de Microsoft y entramos al apartado 'Familia'.
- Hacemos clic en 'Agregar miembro familiar' e introducimos el correo del menor de edad, categorizando a este miembro como niño o niña.
- Seguidamente, vamos al móvil del infante e iniciamos sesión con su cuenta de Microsoft en el navegador Edge instalado en Android.
- Desde nuestra cuenta, vamos a la pestaña 'Navegador web' y activamos el interruptor de 'Bloquear páginas inapropiadas'.
- Vamos al apartado 'Siempre bloqueados' e ingresamos cada una de las direcciones de las webs que queremos bloquear para que el niño no pueda acceder fácilmente.
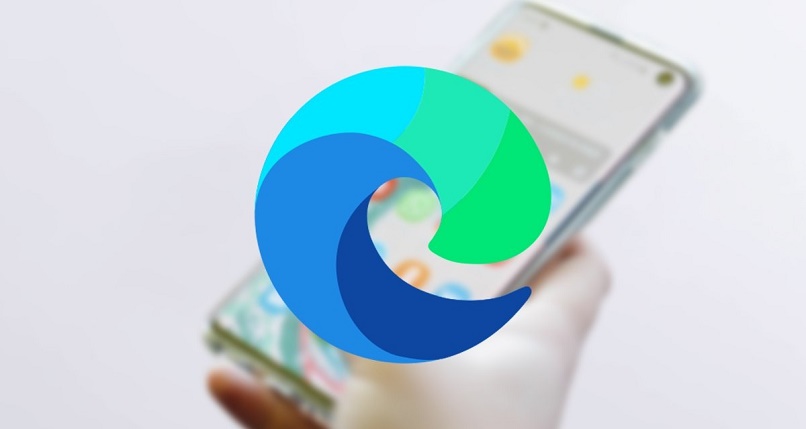
De esta forma habremos bloqueado algunas páginas web en el móvil de algún menor de edad por medio de la configuración de la cuenta de Microsoft. Sin embargo, esto también lo podemos hacer añadiendo a todo nuestro núcleo familiar de nuestra cuenta y restringir el acceso de forma general entre los miembros.
¿Qué riesgos hay en el sistema al intentar modificar los hosts?
A pesar de que este procedimiento suele ser un poco fácil y simple, el acceder a las carpetas del sistema puede resultar un poco peligroso a largo plazo o incluso de inmediato en nuestro ordenador. De hecho, si eliminamos algún archivo incorrecto, corremos el riesgo de dañar por completo el sistema operativo y tendríamos que reinstalarlo nuevamente.
No poder acceder al host
Si modificamos de forma errónea el archivo de los hosts, podemos sufrir el nulo acceso a internet en nuestro PC Windows. Además, si este llega a ser borrado, será imposible reestablecer una configuración previa a menos que tengamos conocimientos avanzados en este asunto.
Infiltrados en el sistema
Si tenemos algún virus informático o malware instalado en el ordenador, al dar permisos de administrador para el acceso de este archivo, podríamos estar abriendo la puerta de infiltrados o demás usuarios a nuestro sistema operativo, algo muy delicado para nuestra privacidad y documentos personales.