Cómo traducir automáticamente en Edge Chromium páginas que no están en tu idioma

Edge es un navegador con grandes posibilidades, características y ventajas las cuales lo hacen uno de los más queridos por parte de los usuarios. De hecho, nos aporta un traductor de páginas para aquellas que se encuentran en otros idiomas, sin importar que sea nuestro idioma nativo u otro completamente diferente.
Claro está que esto es una gran opción porque nos permitirá comprender de manera rápida cualquier página. Por esta razón, muchos se preguntan ¿Cómo traducir automáticamente las páginas de Edge Chromium? A continuación, te enseñaremos cómo lograrlo.
- ¿Qué versiones de Microsoft Edge Chromium traducen automáticamente una página?
- ¿Cuál es la forma de traducir un sitio web con Microsoft Edge Chromium?
- ¿Cuál es el modo de configurar este navegador para traducir siempre un idioma?
- ¿Cómo se desactiva la traducción automática de un sitio en Edge Chromium?
- ¿Qué se hace cuando el traductor de Microsoft Edge Chromium no se activa?
¿Qué versiones de Microsoft Edge Chromium traducen automáticamente una página?
En primer lugar, Edge es el navegador más reciente que ha lanzado Windows 10. De la misma forma, este se encuentra disponible para todas la versiones de Windows y las de macOS, donde la mejor forma de descargarlo es desde su página oficial.
¿Cuál es la forma de traducir un sitio web con Microsoft Edge Chromium?
Al momento de ingresar a una página en ese este navegador, este nos indicará la opción de traducirlo si se encuentra en un idioma diferente. Si esto no sucede, es necesario que realices otro procedimiento para conseguirlo.
Para Windows 8 y 10
Lo primero es ingresar al navegador y acceder a la página que se encuentra en otro idioma. Luego, te dirigirás a la barra de direcciones que se encuentra en la parte superior, aquí verás un icono con la letra ‘a’, el cual se encuentra justamente al lado de una estrella. Cabe mencionar, que esta opción solo podrás verla si el navegador detecta que esta página se encuentra en un idioma diferente.
Cuando presiones este icono aparecerá un pequeño aviso en el cual tienes que presionar el botón azul que dice ‘Traducir’. Al hacerlo observamos que la página se traducirá de manera automática.
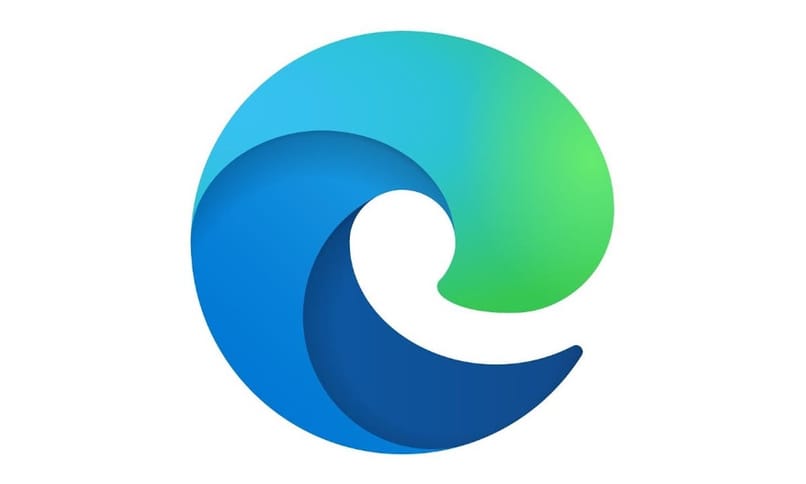
Si tienes versiones de Windows 7 o anteriores
Si utilizas otra versión de Windows debes saber que el proceso para traducir una página es completamente igual al anterior mencionado. Pero, también puedes realizarlo de esta forma, sitúate sobre la página que se encuentra en otro idioma y haz clic derecho con ayuda del mouse sobre ella. Seguidamente, aparecerá una lista donde seleccionaremos la opción de ‘Traducir’.
Después aparecerá un cuadro donde en el apartado de ‘Traducir a’ podrás elegir el idioma específico al cual quieres que se traduzca la información de la página. Recuerda, que para que tus búsquedas sean más rápidas en este navegador, puedes poner Google como buscador predeterminado.
Con un ordenador que tiene sistema MacOS
Simplemente cuando te encuentres en la página con un idioma diferente presiona el icono que se encuentra al lado de la estrella de favoritos. Después, en el cuadro emergente selecciona el idioma al que quieres que se traduzca la página en la sección de ‘Traducir a’ y luego presiona el botón de ‘Traducir’ y listo.
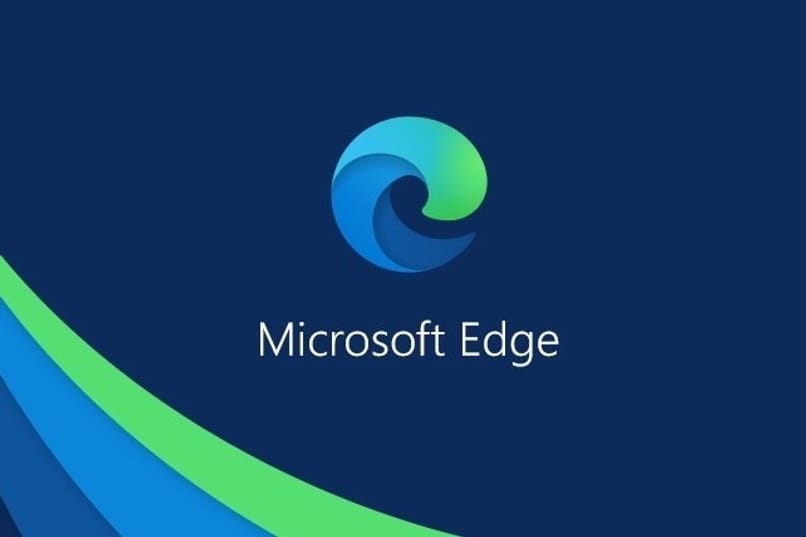
¿Cuál es el modo de configurar este navegador para traducir siempre un idioma?
Si por alguna razón ingresas a una página con un idioma distinto y no ves la opción del traductor, entonces es necesario configurarlo. Es por eso que, debes situarte en la barra de herramientas de la parte superior y presiona la opción de los tres puntos horizontales. Luego, aparecerá un menú donde debes seleccionar ‘Configuración’ al hacerlo ingresamos aún apartado diferente con varias opciones. Ahora, en este buscaremos la sección de ‘Idiomas’ que se encuentra en la lista derecha y habilitaremos la opción que dice ‘Preguntar si quiero traducir páginas web’.
¿Cómo se desactiva la traducción automática de un sitio en Edge Chromium?
Por otro lado, si ingresas a una página y no quieres que siempre se te traduzca de manera automática, porque entiendes el idioma. Entonces, en el aviso de la traducción tendrás que presionar la flecha que se encuentra al lado del botón que dice ‘No ahora’ donde aparecerán tres opciones.
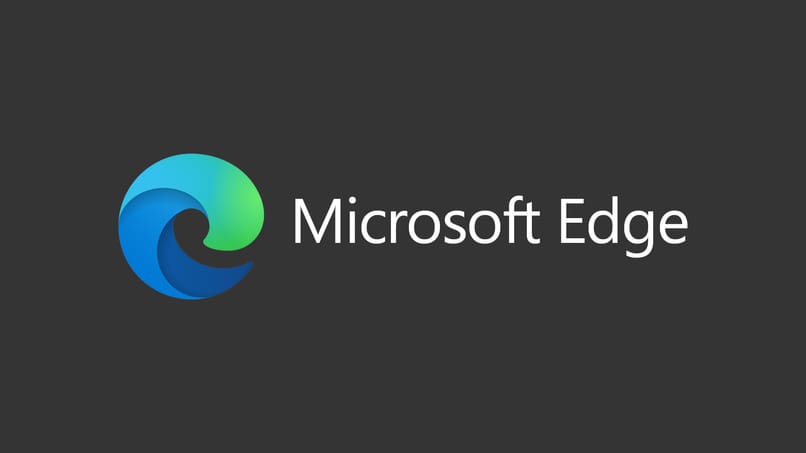
Cabe destacar, que puedes seleccionar la opción de ‘No traducir nunca a este idioma’ lo que provocará que este no se traduzca automáticamente en páginas que tengan este idioma específico. Pero, si seleccionas ‘Nunca traducir este sitio’ solo desactivamos la traducción automática para esa página. Asimismo, si utilizaste por un tiempo este navegador y no te agrado del todo podrás desinstalarlo de tu PC.
¿Qué se hace cuando el traductor de Microsoft Edge Chromium no se activa?
El traductor del navegador Edge es bastante efectivo, pero siempre pueden llegar a ocurrir inconvenientes, ya sea que este no tenga un idioma o que no quiera traducir la página. Por ello, debemos utilizar otra herramienta que nos permita traducir la página correctamente.
Utilizar el traductor de Google
Una vez en la página en otro idioma, abre una nueva pestaña y busca el ‘Traductor Google’ e ingresa a su página oficial. Después, copia el URL de la página que deseas traducir y pégala directamente en el traductor. Seguidamente, en la segunda sección del traductor aparecerá el link en color azul, presiónalo para que se abra una nueva pestaña con la página correctamente traducida al idioma deseado.