Cómo desactivar que Microsoft Edge se inicie automáticamente en Windows 10
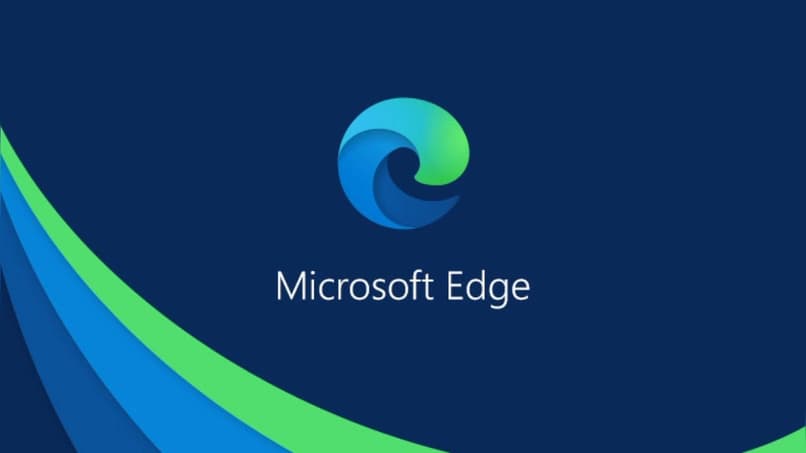
Windows 10 ha traído mejoras significativas para todos los ordenadores y laptops con este sistema operativo. Por desgracia, no todos los programas que vienen de fábrica son tan eficientes como otros. Tal es el caso de Microsoft Edge, que si bien es cierto es una alternativa mucho mejor que internet Explorer, aún no se encuentra finalizado.
Lo molesto de este programa es que en gran parte del tiempo tiende a iniciar automáticamente, ralentizando el inicio de Windows y haciendo que el ordenador sea un poco más lento de lo habitual. La buena noticia es que puedes desinstalar Microsoft Edge de Windows 7/8/10 con PowerShell.
¿Qué aplicaciones son las que Windows inicia de forma automática cuando se inicia?
Como tal, esto va a depender de la cantidad de programas que hayas instalado manualmente y la configuración que estos tienen. Así mismo, dependiendo del programa que tengas instalado, la configuración por defecto puede ser que se inicie de manera automática al iniciar Windows. Pero por lo general suelen ser programas de protección como antivirus y malwares.
Del resto, los programas que se inician de manera automática no se suelen ver o utilizar, gracias a que se están ejecutando en segundo plano y están allá para asegurar que el sistema operativo esté funcionando correctamente.
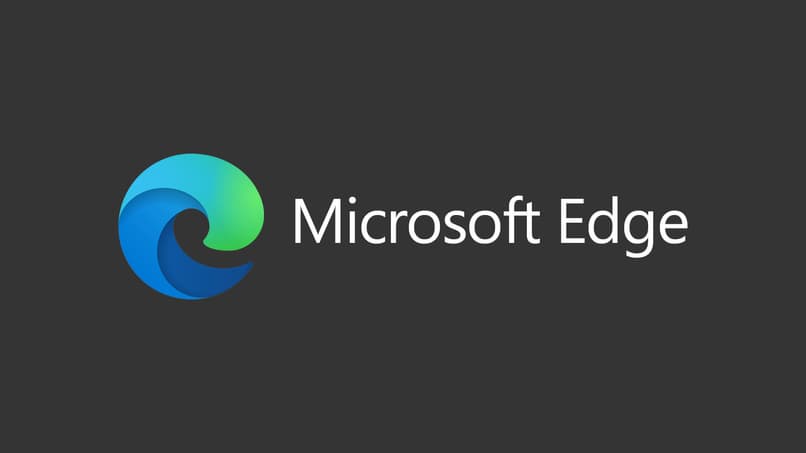
Algunos de los programas que se suelen iniciar de forma automática con Windows son:
- Antivirus, anti malwares, y otros programas similares
- Navegadores web
- Programas de notas
Hay quienes no saben qué es Microsoft Edge y cuáles son sus características, por lo que al iniciarse por cuenta propia, los usuarios tienden a dejarlo abierto por miedo a cerrarlo y que pase algo malo o provoque un mal funcionamiento del sistema.
De qué forma se puede deshabilitar el arranque automático de Microsoft Edge en tu PC
Es posible deshabilitar este programa para que su arranque no sea automático. De hecho, este proceso puede funcionar para casi cualquier programa que tengas instalado y que el mismo permita hacerle este tipo de modificaciones. Los métodos son los siguientes:
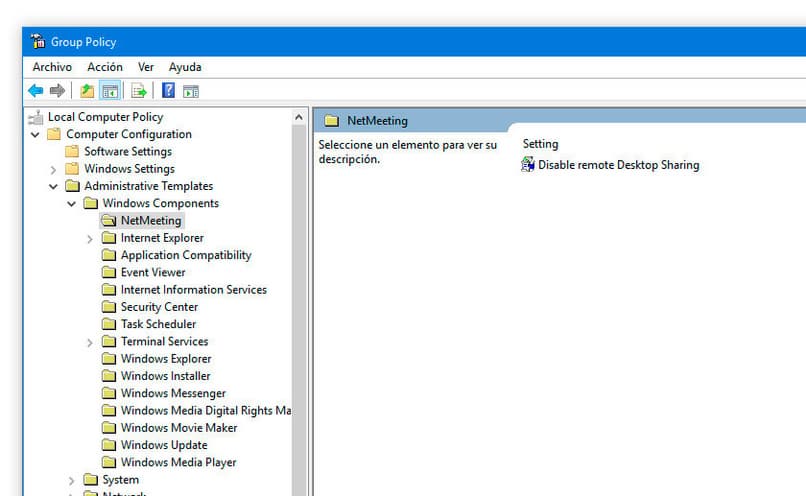
Desde el panel de control
Para hacerlo desde el panel de control, basta con que hagas lo siguiente:
- Presiona la tecla de Windows
- Ahora selecciona la opción de configuración
- Vete a Cuentas y desde allí, elige la opción de inicio de sesión
- Ahora vas a desactivar la opción Guardar automáticamente mis aplicaciones reiniciables cuando cierre sesión.
Esto bastará para que Microsoft Edge no se inicie automáticamente y otras aplicaciones no se ejecuten una vez inicias Windows en tu ordenador o laptop.
Usando el editor de registro
Con el editor de registro si resulta un poco más laborioso ya que tienes que hacer muchos pasos para conseguir desactivar este programa y que no se vuelva a iniciar automáticamente. Los pasos a seguir son los siguientes:
- Presiona la tecla Windows + R. Esto abrirá la opción de ejecutar en tu equipo
- Ahora vas a escribir la siguiente línea gpedit.msc y vas a presionar Enter. Esto provocará que se inicie una ventana en el que podrás editar las directivas del grupo local en tu pc o laptop.
- A tu izquierda podrás ver una serie de carpetas que, si la seleccionas, esta desplegará varias subcarpetas.
- En tu caso, tienes que irte a la configuración del equipo y desde aquí, buscar la opción Plantillas Administrativas.
- Una vez que la encuentres, tendrás que elegir Componentes de Windows y terminar con Microsoft Edge.
- Cuando estés en esta ruta, podrás ver varias pestañas, solo tienes que centrarte en seleccionar Permitir que Microsoft Edge inicie y cargue las páginas de inicio.
- Acto seguido se te abrirá una nueva ventana en donde podrás deshabilitar esta opción. La vas a marcar y luego vas a aplicar los cambios.
Es posible que te parezca un poco complicado al principio. Pero si sigues al pie de la letra, podrás conseguirlo. Ahora bien, es posible que te convenga más abrir PowerShell en Windows 10 y probar desde este programa si te conviene más desactivar Microsoft Edge por este medio.
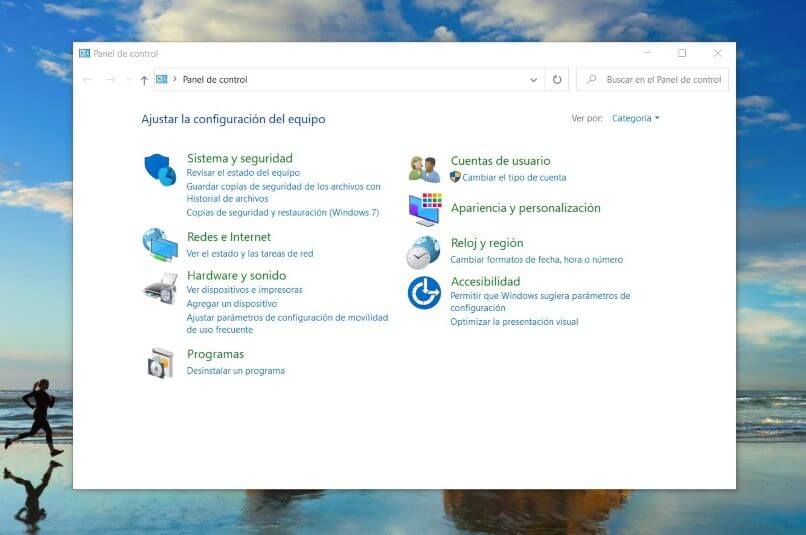
¿De qué manera puedes desinstalar Microsoft Edge definitivamente de tu ordenador?
No existe una única manera en la que puedes desinstalar definitivamente este o cualquier otro programa de Windows. De hecho, lo puedes hacer de diversas maneras, entre las cuales están:
Usando el panel de control
Es la opción más antigua y posiblemente la más utilizada hasta los momentos. Solo tienes que abrir la ventana del panel de control como mejor prefieras y desde allí, ubicar la opción de Desinstalar un programa. Cuando lo selecciones, tienes que buscar el programa a eliminar y presionar la opción que se te habilitará en la parte superior del listado para poder eliminarlos.
Usar CCleaner o programas similares
Programas como CCleaner le permiten al usuario poder ver cuáles son los programas que se encuentran instalados, repararlos o bien eliminarlos con un par de clics. La verdad es que es sumamente sencillo y es intuitivo para cualquier usuario.
Ejecutando el archivo Unistall
Todos los programas que están instalados en tu ordenador poseen un archivo que, al ejecutarlo, abre una especie de asistente el cual te permitirá realizar diferentes acciones, pero lo más común es que se use para eliminar y desinstalar el mismo programa de manera segura y sin tener que utilizar programas o archivos de terceros.