Cómo desactivar el visor PDF de Microsoft Edge y Chrome - Tutorial fácil

Cuando queremos visualizar algún documento digital en formato PDF y lo descargamos directamente desde una aplicación como Edge o Chrome, puede suceder que se nos abra este archivo en el mismo navegador. Esto puede resultar molesto porque solo podremos ver una vista previa y no tener el documento almacenado en nuestro PC. En este artículo te enseñaremos a como desactivar el visor PDF de estos navegadores web.
¿Qué pasos debes seguir para deshabilitar el visor PDF de Microsoft Edge y Chrome?
El procedimiento para hacer este cambio dependerá del sistema operativo que tenga instalado nuestro ordenador, además, al ser dos navegadores diferentes, el proceso para deshabilitar variará dependiendo tanto de la versión y estilo de diseño de las aplicaciones. También puedes activar el modo nocturno en Microsoft Edge fácilmente para un mejor descanso visual.
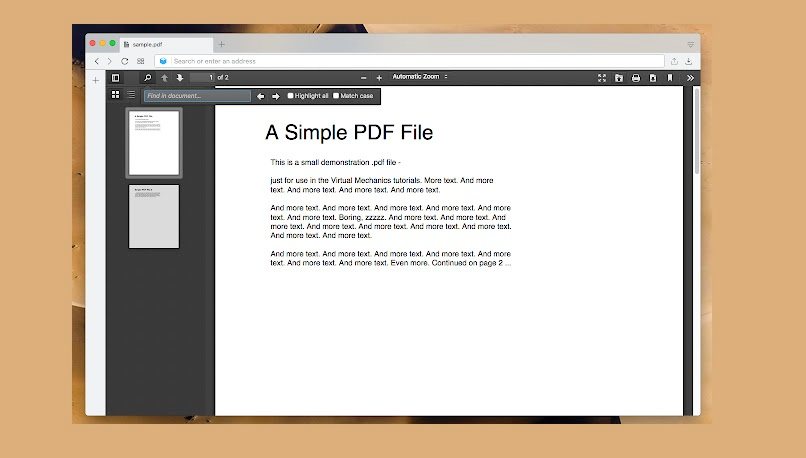
Deshabilitar los visores de PDF, también ayuda a que varias personas que trabajan con este tipo de documentos, puedan abrir estos archivos directamente con otros programas que permiten editar y modificar algunos parámetros como añadir una firma o texto para que adquiera valor legal el documento PDF.
Desde tu MacOS
En los ordenadores de la marca Apple, debemos realizar el siguiente procedimiento cuando se trata del navegador Google Chrome:
- Abrimos este navegador.
- Vamos a la parte superior derecha y hacemos clic en Ajustes, esta opción se identifica con el ícono de tres puntos verticales.
- Accedemos al apartado 'Permisos del navegador'.
- Ubicamos la opción 'Documentos PDF' y hacemos clic sobre este ítem.
- Habilitamos el interruptor de 'Abrir archivos PDF externamente'.
Con esta opción podremos seleccionar cualquier aplicación de lectura de este tipo de documentos al momento de descargar cualquier PDF desde la web. También puedes extraer ciertas páginas de un PDF usando Adobe Reader, esto es perfecto para editar y construir un nuevo archivo de este tipo.
En el caso de Microsoft Edge, todo dependerá de la versión que tengamos instalada. Si usamos una de las primeras presentaciones del navegador será imposible deshabilitar el visor de PDF, esto se debe a que la estructura de este programa estaba elaborada en un principio para servir también como un programa de lectura de este tipo de archivos.
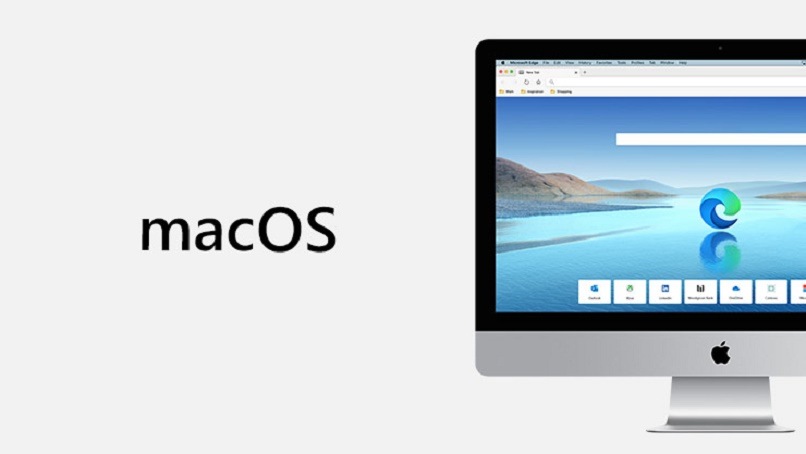
Si poseemos una versión más reciente, podremos realizar el proceso de una forma muy similar como Google Chrome, ya que la presentación actual de este navegador se basa en la tecnología y estilo 'Chromium', esto significa que, en varios aspectos, se parece mucho al famoso navegador de Google.
Usando tu computadora
Desde un PC con Windows, el proceso suele ser el mismo para Google Chrome, simplemente debemos acceder a los permisos del navegador y aplicar los cambios correspondientes. En cambio, con Microsoft Edge, podremos tener algún inconveniente, debido a que este es el navegador predeterminado de los sistemas operativos Windows 8, 10 y 11 respectivamente.
En las primeras versiones no podremos desactivar el visor de PDF, al igual que en macOS, solo será posible hacerlo si tenemos una de las presentaciones más recientes como las de Windows 10 u 11. También recomendamos actualizar este navegador para acceder a este tipo de modificaciones y opciones que están limitadas nativamente.
¿Por qué no puedes desactivar correctamente el visor PDF en tu computadora?
A pesar de que realicemos todos los procedimientos correspondientes, podríamos percatarnos de que aún los navegadores están abriendo de forma predeterminada los documentos en formato PDF. Este problema, por lo general suele suceder en los PC Windows. Para ello, es posible realizar y tomar en cuenta varias soluciones oficiales en los mismos ajustes del sistema operativo.
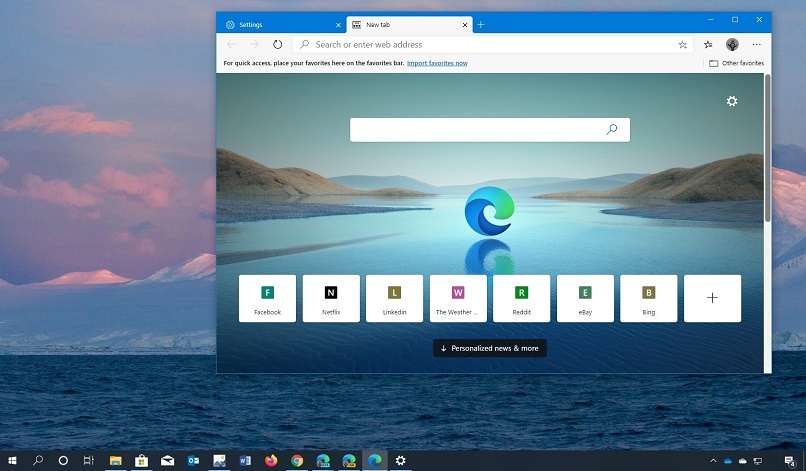
Permisos no autorizados
Si tenemos un programa independiente para leer, modificar y exportar archivos PDF, pero no nos funciona correctamente, deberemos otorgar los permisos correspondientes. Además, esto puede deberse a que los navegadores Chrome o Edge estén configurados como aplicaciones por defecto para abrir este formato. Para cambiar este ajuste, tendremos que seguir los siguientes pasos:
- Vamos a la Configuración del ordenador.
- Ubicamos la opción 'Sistema'.
- Hacemos clic en 'Aplicaciones predeterminadas'.
- Bajamos hasta le final de la ventana y entramos en 'Elegir aplicaciones por tipo de archivo'.
- Ubicamos 'PDF', hacemos clic sobre el ítem y cambiamos el navegador por el programa de nuestra preferencia, por ejemplo, Adobe Reader o Acrobat.
En caso de que el problema persista, te recomendamos consultar en la página del desarrollador del programa visor de PDF, si usas el cliente de Adobe, te recomendamos visitar el Centro de ayuda de esta empresa, allí podrás revisar en preguntas frecuentes o crear una propia explicando tu problema.
Internet inestable
Este problema puede relacionarse estrechamente con el sistema operativo macOS. Por lo general, al tratar algunos navegadores, deberemos tener una buena conexión a internet para guardar los cambios y desactivar el visor de PDF. Esto se debe a que muchas configuraciones se guardan conjuntamente con la cuenta de Google (en caso de usar Chrome) o el perfil de Microsoft o OneDrive que se relaciona con el navegador Edge.