Cómo crear para Ubuntu 20.04 un USB Booteable - Arranque de Inicio PC

Los USB Bootable tienen la capacidad de instalarse en una computadora de manera automática sin que sea necesario que la misma porte un sistema operativo. Este objeto tan pequeño y discreto es capaz de arrancar una computadora de manera inmediata así ésta computadora no cuente con un sistema operativo instalado.
¿Cómo puedo hacer para crear un USB BOOTEABLE?
Para crear un USB Bootable necesitas tres cosas esenciales que son:
- Una memoria USB con suficiente espacio de almacenamiento (con la capacidad de memoria con la que cuentan la mayoría de los USB hoy en día, no es difícil encontrar uno con esta característica). La capacidad mínima con la que debe contar la memoria USB debe ser de 4GB

- Una imagen ISO. Este es el archivo que se utiliza para crear una copia exacta de los datos de una unidad óptica, lo cual se utiliza en este caso para almacenar la copia exacta del archivo del sistema operativo con el cual vas a crear el USB Bootable.
- Una aplicación especial diseñada para crear USB Bootable o memorias de arranque para computadora. Existen una gran variedad de aplicaciones que puedes encontrar en internet, sin embargo, las más usadas son:
- Rufus: este programa no solo cuenta con imágenes ISO compatibles con el sistema operativo de Windows, también es compatible con el sistema operativo de Linux, entre otros más. Aparte de que es muy fácil, es una de las herramientas con más potencia
- Media Creation Tool: esta herramienta es la mejor al momento de crear un USB Bootable con el sistema operativo de Windows 10, aparte de que es una herramienta legal. Esta herramienta fue creada especialmente para crear memorias de arranque con el sistema operativo Windows 10
- LiveUSB Install: a pesar de que esta herramienta fue creada para GNU/Linux, también cuenta con imágenes ISO que son compatibles con el sistema operativo de Windows. Sin embargo, una de sus características más resaltantes es que no necesariamente tienes que contar con el archivo ISO pues este lo puedes descargar desde sus opciones directamente.
¿Porqué debo crear un USB BOOTELABLE?
- Más fácil de transportar que un CD
- No tiene riesgo de rayarse y dañar su contenido como podría pasarle a un CD
- Puede ser utilizado en computadoras que no tengan lector de CD. Esto es una gran ventaja puesto que cada vez se fabrican menos computadoras con lector de CD
- Cuenta con una larga vida útil
- Su diseño puede ser personalizado
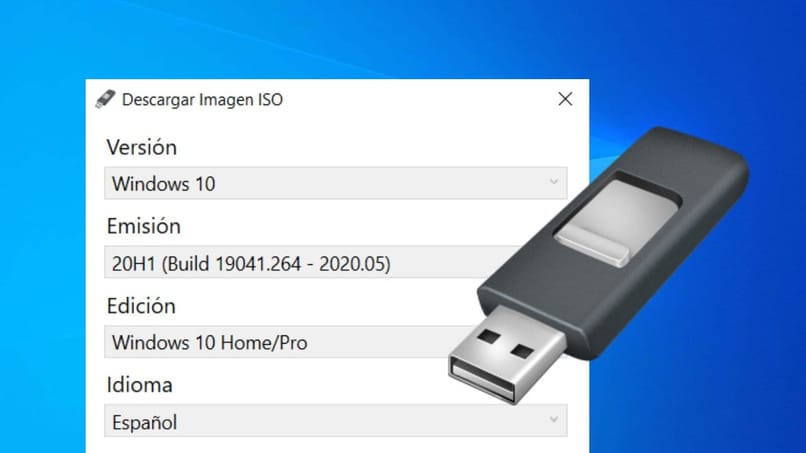
¿Cómo debo crear un USB de arranque para las plataformas?
A la hora de crear un USB de arranque o un USB Booteable para los distintos sistemas operativos puedes encontrar muchos programas en internet, y aunque parezca muy sencillo de hacerlo, lo más recomendable es que investigues para que lo hagas de la mejor forma, ya que por supuesto, debes proteger tu computadora de virus. A continuación te enseñaremos cómo crear un USB de arranque para las plataformas Linux, Windows y MacOS.
Si ocupo LINUX
Lo primero que debes tener en cuenta es que si quieres crear un USB de arranque para Linux, es que tienes que contar con las imágenes ISO del sistema operativo, en este caso de Linux, aunque estas mismas no son necesarias en algunas herramientas.
Buscar las imágenes ISO del sistema operativo de Linux es sencillo, lo único que debes hacer es descargar la versión que necesites desde su sitio web oficial. En este caso te enseñaremos a utilizar la herramienta o el programa UNetbootin.
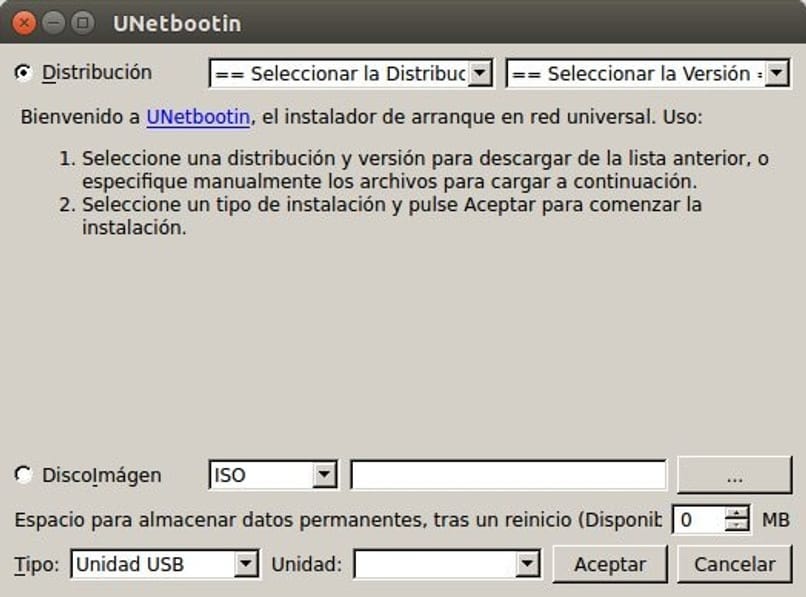
Para descargar UNetbootin debemos abrir un terminal e ingresar:
- sudo add-apt-repository ppa:gezakovacs/ppa
- sudo apt-get update
- sudo apt-get install unetbootin
De esta forma podrás acceder al repertorio de descargas de UNetbootin e inmediatamente se actualizará y lo descargará. UNetbootin es la herramienta utilizada para guardar imágenes ISO en un USB, la misma cuenta con dos opciones para realizarlo que son las siguientes:
- Discolmage. En esta opción puedes utilizar una imagen ISO o una imagen de disquete que ya tengas
- Distribución. En esta marcarás la versión del sistema operativo Linux y su versión que necesitas. Una vez realizado esto, de internet se descargará la versión que hayas seleccionado
Luego más abajo saldrán dos espacios donde escogerás el tipo de unidad y la unidad en concreto, que en este caso es una unidad USB, aunque existen otras opciones. Una vez listo, comprueba que todo está en los parámetros que tú quieres.
Por último, presionas “Aceptar” para que la misma herramienta continúe y guarde la imagen seleccionada en el dispositivo USB. Esta es una de las herramientas más fáciles de usar en estos casos.
Si tengo Windows
En este caso te enseñaremos a utilizar la herramienta preferida por los usuarios de Windows para estos casos y a como crear un USB Booteable con ella. Te hablamos de la herramienta o programa Rufus. A pesar de que es compatible con el firmware de la placa que sustituyó a BIOS, es muy fácil de usar. Tan solo sigue los pasos que te mostramos a continuación.
- Descarga el programa Rufus desde su página de web oficial. la opción de descarga la puedes encontrar hasta el final de la pantalla
- Elige la unidad donde deseas trabajar, en este caso el dispositivo USB
- Escoge la manera de arranque. Aquí aparecerán dos opciones que son las imagenes ISO o Discos
- Presiona en el recuadro de al lado y cambia la opción de “Seleccionar” a “Descarga”
- Espera a que se ejecute el script de descarga de Rufus
- Selecciona la versión de Windows que desees descargar
- Selecciona la emisión más reciente que es la Build
- Selecciona la edición de Windows que deseas descargar
- Selecciona el idioma con el que deseas trabajar
- Selecciona la arquitectura
- Puedes marcar la opción de “Descargar usando un navegador”. De esta forma estarás seguro de que la descarga de la imagen ISO se efectuara desde microsoft.com y sera original de Windows
- Presiona el botón de “Descarga”
- Espera a que la descarga se complete
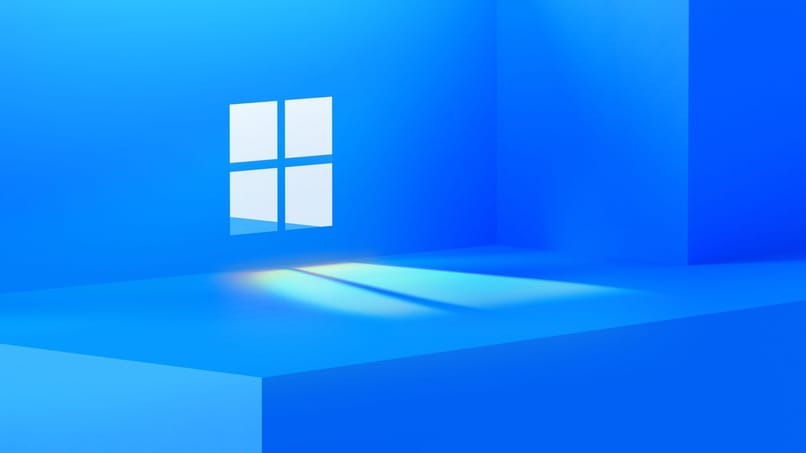
Una vez que se haya completado la descarga podrás crear un USB Booteable tan solo modificando los parámetros que tu creas necesario, o simplemente dejando todo tal cual está. Luego presiona la opción de “Empezar” la cual se encuentra al final de la pantalla y espera a que la herramienta Rufus elabore el USB Booteable.
Si manejo MacOS
Para este sistema operativo es necesario que la memoria USB cuente con un espacio de almacenamiento libre de al menos 14GB, luego sigue los pasos que verás a continuación.
- Descarga algunas de las aplicaciones macOS Catalina, macOS High Sierra, macOS Big Sur o macOS Mojave. Un dato interesante es que para descargar la versión correcta de cualquiera de estos programas, debes descargarlo desde un equipo Mac con macOS Sierra 10.12.5 o posterior, o El Capitán 10.11.6
- Descarga O X EL CAPITAN. Esta se descarga como una imagen de disco llamada InstallMacOSX.dmg. tienes que efectuar esta descarga desde una computadora compatible con El Capitan
- Abre la imagen descargada y dentro te encontrarás con un instalador llamado InstallMacOSX.pkg
- Luego se instalará la aplicación Instalar OS X El Capitan en la carpeta de aplicaciones
- Luego coloca la unidad USB en la computadora
- Abre la terminal en la carpeta de utilidades dentro de la carpeta de aplicaciones
- Escribe uno de estos terminales:
- Mojave: sudo /Applications/Install\ macOS\ Mojave.app/Contents/Resources/createinstallmedia --volume /Volumes/MyVolume
High Sierra: sudo /Applications/Install\ macOS\ High\ Sierra.app/Contents/Resources/createinstallmedia --volume /Volumes/MyVolume - Catalina: sudo /Applications/Install\ macOS\ Catalina.app/Contents/Resources/createinstallmedia --volume /Volumes/MyVolume
Big Sur: sudo /Applications/Install\ macOS\ Big\ Sur.app/Contents/Resources/createinstallmedia --volume /Volumes/MyVolume - El Capitan: sudo /Applications/Install\ OS\ X\ El\ Capitan.app/Contents/Resources/createinstallmedia --volume /Volumes/MyVolume --applicationpath /Applications/Install\ OS\ X\ El\ Capitan.app

- Pincha el botón de “Retorno” para ingresar el comando
- Ingresa la contraseña del administrador
- Presiona el botón de “Retorno”
- Si los comandos tienen un nombre de volumen diferente, cambia “MyVolume” por los que tu posees
- Escribe “Y” en caso de que quieras borrar el volumen, para confirmar esta acción
- Si te aparece una alerta en la pantalla presiona “OK” para continuar
- Cuando el terminal finalice, el volumen quedará registrado con el mismo nombre que el instalador que has descargado
- Ya puedes salir del terminal y expulsar el volumen
- Conecta el USB y verifica que la computadora tenga internet
- Presiona el botón de encendido de la MAC y no lo dejes de presionar hasta que aparezca la ventana con las opciones de volúmenes ejecutables
- Selecciona el volumen que quieres ejecutar y sigue los pasos que te indica
- Al completar los requerimientos de la herramienta presiona “Aceptar”
¿Qué es una USB de arranque en UEFI?
Una Interfaz de firmware extensible unificada o UEFI es el código del firmware que define o especifica la interfaz entre el firmware y el sistema operativo. En pocas palabras, la Interfaz de firmware extensible unificada o UEFI es la suplantación o la modificación más actual de la vieja interfaz del Sistema Básico de Entrada y Salida como BIOS.
La Interfaz de firmware extensible unificada o UEFI ofrece a sus usuarios una manera de arrancar la computadora, es decir, controlar el hardware sin la necesidad de que el sistema operativo actúe. Por lo que podemos deducir que un USB de arranque en UEFI es una memoria de arranque o USB Booteable para los ordenadores más novedosos que ya no cuentan con BIOS como sistema el Sistema Básico de Entrada y Salida.

Un USB de arranque UEFI proporciona cierta seguridad extra que impide cambios de versiones en el sistema operativo. Del mismo modo, el sistema UEFI impide arranques de medios que no cuentan con los requerimientos de seguridad necesarios. Por ejemplo, impide la iniciación de USB Booteable que fueron creadas incorrectamente.
¿Debo Crear una ISO o imagen en una USB para arrancar mi PC?
Ciertamente si es necesario contar con una imagen ISO para permitir el arranque de una memoria USB Booteable en una computadora. Aunque algunas de las herramientas para crear memorias de arranque cuentan con estas mismas desde la opción de descarga, mientras que otras tendrás que descargarlas directamente desde internet.
Para crear una imagen ISO puedes utilizar la herramienta Daemon Tools la cual es un emulador de imágenes de discos, y sigue los pasos a continuación.
- Descarga e instala la herramienta Daemon Tools
- Presiona la opción en la ventana principal de “Disco de Imagen” o “Disc Imaging”
- Selecciona la unidad donde se carga el disco óptico desde el menú desplegable
- Escoge un nombre y una ruta para la imagen de disco en “Archivo de imagen de destino”
- Presiona el botón de inicio
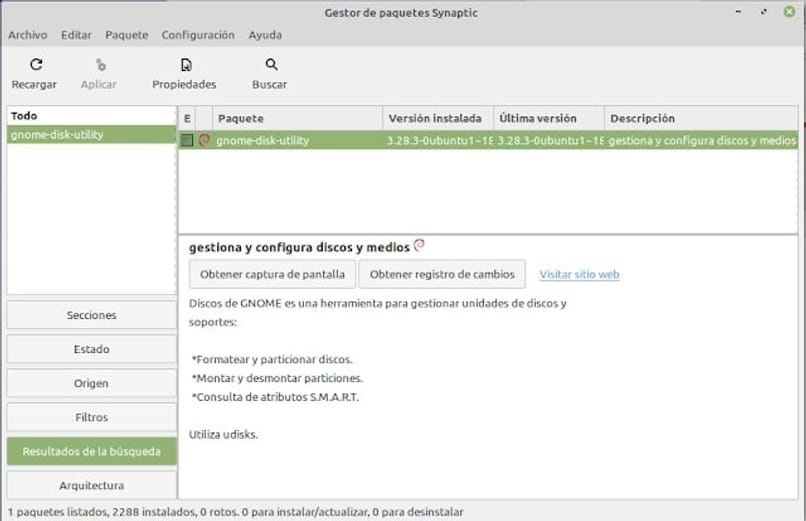
Usando gnome-disk-utility
Esta herramienta tiene una gran ventaja ya que no es necesario que instales otros programas adicionales como Unetbooting o algún otro. Esta herramienta ya viene con las distribuciones gnome-disk-utility en su sistema. Para crear una imagen ISO en un USB Booteable sigue los pasos a continuación.
- Instala un USB que cuente con el almacenamiento suficiente para guardar la imagen ISO que vas a crear, este USB debe estar totalmente vacío
- Presiona el botón derecho del ratón encima de la imagen ISO que quieres guardar en el USB
- Selecciona la opción de “Abrir con grabador de imágenes de disco”
- Abre el menú desplegable
- Escoge la unidad USB que has conectado previamente
- Selecciona “Iniciar Restauración” en la nueva ventana que te aparecerá
- En la ventana de aviso que saldrá a continuación vas a seleccionar el botón de “Restaurar”
- Espera que el proceso de restauración se complete correctamente
- Una vez completado este procedimiento entra en la configuración de la placa pulsando la tecla de suprimir y entrando en la configuración de BIOS para buscar el arranque del USB
Si tengo Unetbootin
- El USB que vayas a utilizar debe estar formateado en FAT32
- Descarga la herramienta Unetbootin desde la página oficial
- Escoge la versión indicada para el sistema operativo que deseas
- Luego selecciona si quieres utilizar una imagen ISO que ya hayas descargado o si quieres usar una que se encuentre en su distribución e incluirla en el USB
- Una vez hecho esto, presiona el botón de “Instalar”
- Reinicia la computadora
- Entra a la BIOS y selecciona el USB Booteable que creaste como arranque
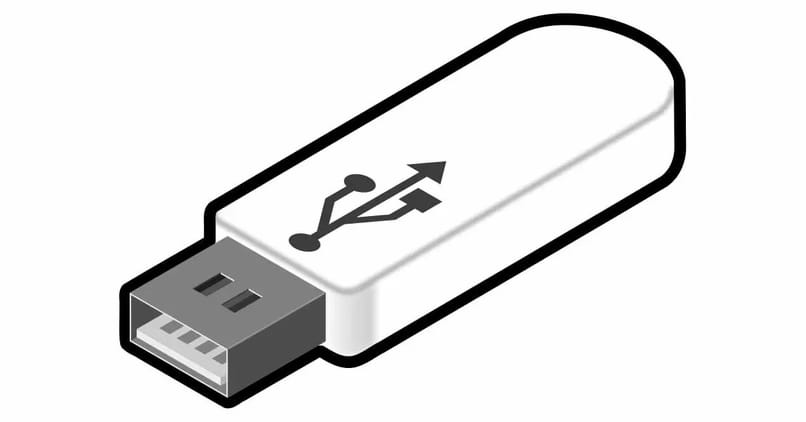
Si consigo Linux USB Creator
Linux USB Creator es un software de código abierto que permite que sus usuarios elaboren sistemas de arranque libres de Windows para muchas distribuciones de Linux. Aunque fue creado originalmente para Windows, también permite crear arranques de distribución para Linux .
Gracias a Linux USB Creator puedes utilizar otro sistema operativo en tu computador sin necesidad de instalarlo completamente. Tan sencillo como encender tu computadora, conectar el Linux USB Creator, cargar el sistema operativo que deseas utilizar y listo.
Al terminar de usarlo, basta con apagar y encender de nuevo la computadora y la misma quedará con el sistema operativo inicial.