Cómo crear una USB booteable con varios sistemas operativos - USB MULTIBOOT

Si te has preguntado ¿Cómo puedo crear una USB con varios sistemas operativos? Pues aquí te lo explicaremos detallada pero rápidamente. Así podrás comenzar a usar esta herramienta sin necesidad de tener grandes conocimientos en informática. Tener una USB Multiboot es algo muy interesante a día de hoy, esto debido a que con ella puedes facilitar y disminuir el tiempo de procesos que normalmente son largos. Esto engloba tanto la instalación de sistemas operativos, corrección de errores de inicio y hasta problemas de particiones en discos mecánicos. Por esto muchas veces es acompañada de herramientas como el CHKDSK en los casos de daños de inicio de Windows.
- ¿De qué me sirve tener una USB booteable con múltiples OS?
- ¿Qué requisitos necesito para crear una USB multiboot?
-
¿Cómo puedo hacer una USB multiboot con WinsetupfromSB?
- Insertar USB en la PC
- Ejecutar WinsetupfromSB
- Clic en 'Refresh'
- Seleccionar 'Display disk drives'
- Marcar con palomita 'AutoformatFBinst'
- Elegir 'NTFS'
- Seleccionar los OS y su respectiva imagen ISO
- Ejecutar y terminar de formatear USB
- Instalar los OS elegidos
- Repetir la instalación de las imágenes ISO faltantes
¿De qué me sirve tener una USB booteable con múltiples OS?
El Multibooteo es algo muy usado debido a las facilidades que ofrece y lo cómodo de su uso. Principalmente podemos destacar tres ventajas y son las que te explicaremos a continuación:
USB todo en uno
Una de las ventajas más evidentes que tiene una USB con varios sistemas operativos, es que no necesitaremos más de una memoria para instalar nuestros sistemas. Además, solo tendremos que instalar los sistemas en la raíz del USB una sola vez, por lo que no tendremos que perder tiempo cada vez que queramos instalar un nuevo sistema operativo.
Adicionalmente, si agregamos software de ayuda y herramientas de inicio a nuestro USB, tendremos todo lo que necesitamos para mantener nuestro ordenador en óptimas condiciones.

Esto supone una ventaja bastante clara con respecto al método tradicional de tener varias memorias o USB. Cabe mencionar que este proceso puede ser usado en cualquier USB aunque esté protegida contra escritura.
Facilidad para solucionar problemas de arranque
Uno de los fallos más comunes que tiene un sistema operativo es el de arranque, este problema se da cuando falta un archivo vital del sistema operativo. Esto hace que sea imposible iniciar el sistema de manera normal. Por lo general este error suele darse en los sistemas operativos de Microsoft, por lo que si usas actualmente Windows es algo a tener en cuenta. En estos casos la solución es conectar un dispositivo que tenga una copia original del sistema, de esta forma se hará una comprobación de los archivos y se restaurara el archivo faltante.
Antiguamente esto se hacía por medio de los CD’s originales del sistema operativo. Sin embargo si tenemos una USB con múltiples OS, esto será algo realmente fácil. Esto debido a que al tener múltiples sistemas, solo tendremos que ingresar el pendrive y hacer los pasos correspondientes sin necesidad de estar cambiando de unidad.
Portabilidad
Por último tenemos la razón más importante, la portabilidad es algo muy importante para quien desea trabajar con sistemas operativos. Como sabemos, las unidades USB son muy portables y fáciles de llevar a cualquier lado.
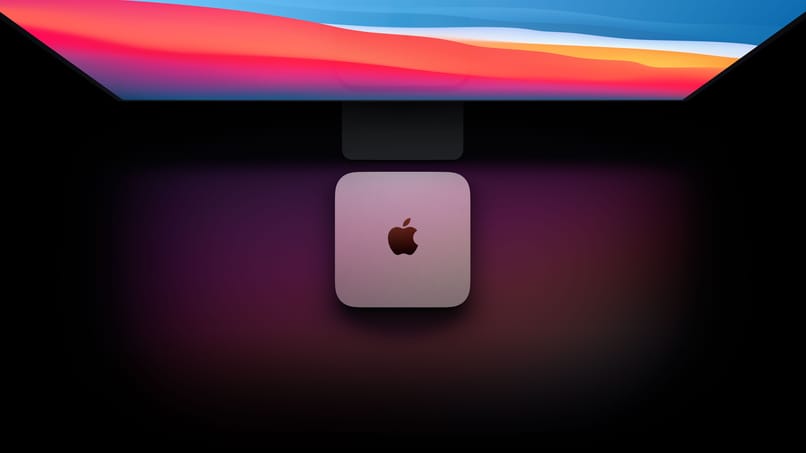
Esto hace que no tengamos que cargar con tantos objetos al momento de querer instalar o reparar un sistema operativo.
¿Qué requisitos necesito para crear una USB multiboot?
Para crear un USB con varios sistemas operativos solo necesitarás tener a la mano un USB con suficiente capacidad (8 GB o más) y un programa asistente. Esta clase de programas suelen ser gratis por lo que su uso está limitado a descargarlo y usarlo. Además, tendrás que descargar algunos archivos adicionales que te detallaremos a continuación.
Software de tu elección instalado
Como hemos mencionado, lo primero que tendremos que tener en nuestro control es un programa que nos permita cargar varias imágenes ISO en una misma unidad. Un ejemplo de esto puede ser WinsetupfromSB, el cual es un programa desarrollado con el fin de crear unidades auto booteables de varias unidades ISO. Esto con la finalidad de poder tener todo lo que necesitamos en una misma USB.
USB de mínimo 8 GB
Otro requisito será tener una memoria o pendrive que tenga o supere los 8 GB de almacenamiento. Por lo general las ISO tienen un peso aproximado de 3 GB dependiendo del sistema, esto hace que necesitemos un pendrive con bastante almacenamiento para que puedan entrar todas. Algo a tener en cuenta es que aunque 8 GB suele ser suficiente, lo más recomendable es partir de una memoria de 16 GB o 32 GB de almacenamiento.
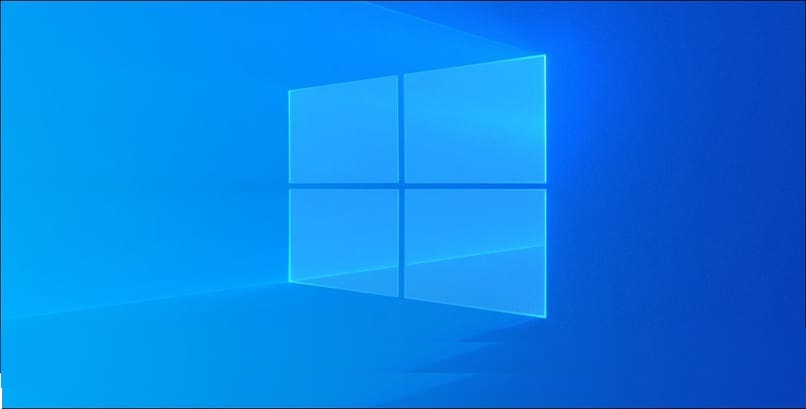
De esta forma podrás cargar algunas otras utilidades en la misma USB y podrás tener no solo las ISO
Descargar las imágenes ISO del los OS
Por último tendremos que descargar algunos sistemas de prueba, las ISO originales pueden ser obtenidas en páginas oficiales como la de Ubuntu o Microsoft. Estas son totalmente gratuitas y en caso de necesitar licencia esta se compra aparte. Es importante que descargues cada una de las imágenes ISO antes de comenzar con la instalación.
¿Cómo puedo hacer una USB multiboot con WinsetupfromSB?
Para usar correctamente WinsetupfromSB tendremos que seguir algunos pasos sencillos. Cada uno de estos debe seguirse en orden para lograr integrar cada uno de los sistemas operativos.
Insertar USB en la PC
Naturalmente lo primero que debemos hacer es conectar nuestra USB al ordenador, para que posteriormente sea reconocida por el sistema y por el programa.
Ejecutar WinsetupfromSB
Luego, tendremos que abrir el programa como haríamos con cualquier otro programa, simplemente dándole doble clic y luego esperar a que cargue por completo.
Clic en 'Refresh'
Cuando tengamos el programa abierto, es probable que no nos aparezca nuestro USB conectado. Esto es algo común y lo único que tendremos que hacer para resolverlo es hacer clic en refresh unas cuantas veces hasta que aparezca nuestra unidad.
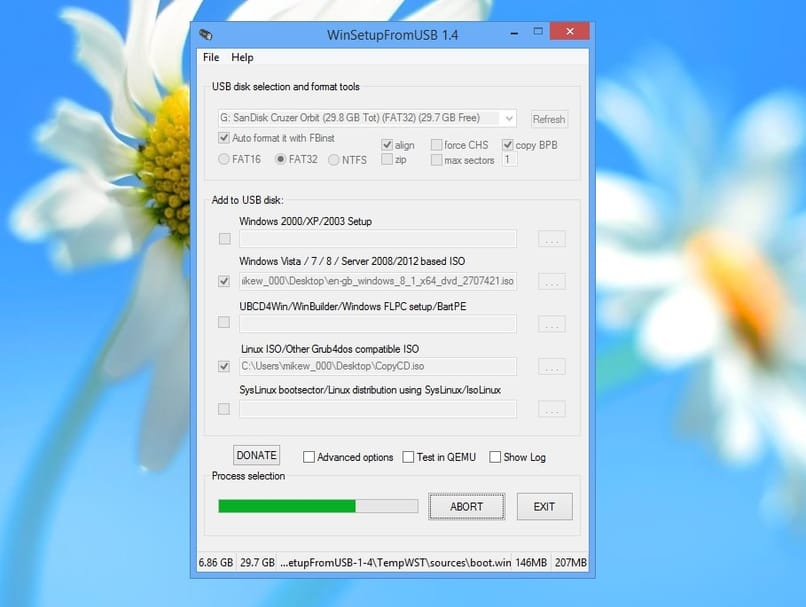
Es importante comprobar la capacidad de la USB para estar 100% seguro de que sea esa la que usaremos.
Seleccionar 'Display disk drives'
Una vez el programa haya reconocido nuestro USB, será momento de marcar una opción importante. Para esto tenemos que irnos hasta opciones avanzadas, al hacer clic aquí se nos abrirá una pequeña ventana con muchas opciones. En nuestro caso tendremos que marcar ‘Display disk drives’ y también ‘custom menu names’. Luego solo tendremos que dar clic en la ‘X’ para cerrar la pestaña y continuar.
Marcar con palomita 'AutoformatFBinst'
Si nos fijamos, justo debajo del nombre de nuestra USB, tendremos una casilla llamada 'AutoformatFBinst'. Esta casilla debemos marcarla si o si, su significado es simple y al marcarla solo le indicamos al programa que debe formatear la memoria antes de instalar los sistemas operativos.
Elegir 'NTFS'
Al marcar la opción anterior se nos mostrarán varias opciones adicionales, entre las que estará NTFS. Tendremos que dar clic sobre esta opción para indicar que necesitamos el USB en este formato.
Seleccionar los OS y su respectiva imagen ISO
Para este paso tendremos que usar los menús de la parte de abajo del programa. Si nos fijamos existe una opción para cada tipo de sistema operativo. Si quieres instalar por ejemplo Windows 7, 8 y 10 en el mismo USB, tendrás que marcar esta opción.
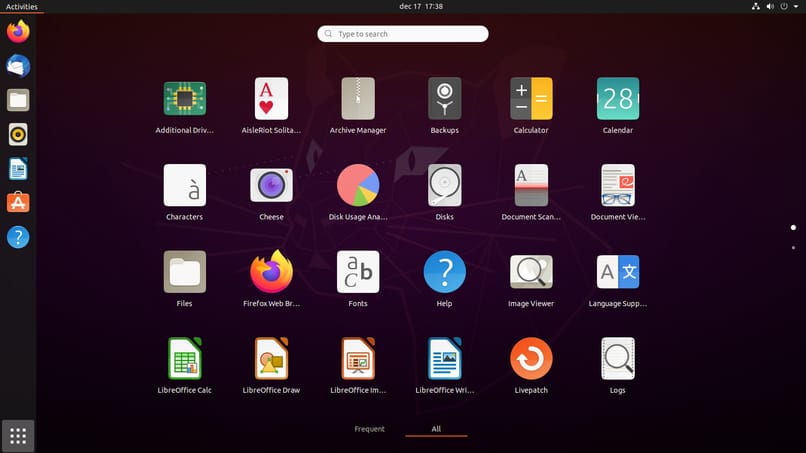
Luego, tendrás que marcar el botón que está justo a la derecha, al hacer se abrirá una ventana en donde tendrás que buscar la ISO correspondiente al sistema que quieres instalar.
Ejecutar y terminar de formatear USB
cuando hayamos marcado las opciones ya todo estará listo para la instalación y solo tendremos que comprobar que todo lo anterior esté listo antes de continuar.
Instalar los OS elegidos
Seguidamente, tienes que marcar el botón ‘GO’, al hacerlo el programa nos pedirá aceptar algunos permisos sobre la instalación. Además, se nos indicará que la unidad se va a formatear, lo que debemos hacer es dar clic en sí y luego en aceptar.
Repetir la instalación de las imágenes ISO faltantes
Para instalar otros sistemas operativos solo tendremos que repetir el proceso mencionado, pero con cada una de las ISO que faltan. Cabe destacar que cada vez que se instala una ISO el programa nos pedirá un nombre y podremos poner el que queramos.