¿Cómo ver las carpetas compartidas de Windows en ChromeOS? - Ayuda técnica
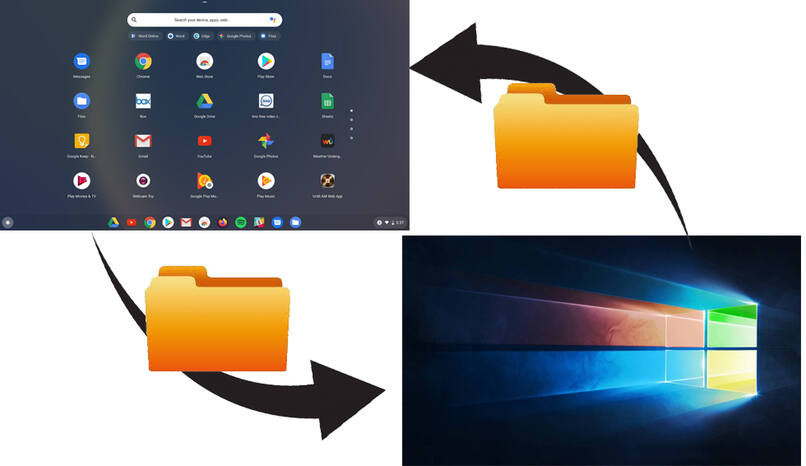
El uso de ChromeOS resulta muy ventajoso para ser trabajado con un sistema operativo que esté basado en la nube. Sin embargo, se presenta el problema al momento de querer compartir archivos con otros equipos tecnológicos, esto se debe a que ChromeOS no fue diseñado con ese propósito. De ahí que no sea posible acceder a carpetas que se encuentren en un ordenador diferente. La buena noticia es que ese problema tiene solución y aquí te diremos cuál es.
¿Qué pasos debes seguir para acceder a las carpetas y archivos compartidos de Windows?
Existe la posibilidad de pasar datos de un ordenador a otro siempre que estén ambos en una misma red local, ya que los diversos sistemas operativos tienen la capacidad de compartir archivos con equipos que estén conectados a la misma red.
Para lograrlo, es importante que puedas seguir algunas recomendaciones básicas, para así evitar que se presenten problemas de compatibilidad entre sistemas operativos. Lo primero es tener instalado el sistema operativo Windows en ambos ordenadores a compartirse información, puede ser la versión 10 u 11 y preferiblemente con la versión más actualizada.

Otro aspecto indispensable, es que ambos ordenadores tengan una configuración de dirección IP en la misma red, para que sea posible se puedan comunicar entre sí. Igualmente, lo mejor es que ambos ordenadores estén configurados dentro del mismo grupo de trabajo, así se podrán comunicar con más facilidad y hasta compartir otros recursos.
Para finalizar, debes tener bien presente que lo más recomendable es que ambos ordenadores destinados a compartir carpetas, archivos o cualquier otro recurso, tenga su cuenta protegida. Esto lo logran a través de una contraseña que sea lo suficientemente segura, impidiendo por completo el acceso a intrusos.
Localiza la ruta de red compartida en PC con Windows
Para localizar la ruta de red compartida en tu PC con Windows, es posible mediante el comando ‘Ejecutar en Windows 10’, el cual nos permitirá conocer toda la información que tenemos en el sistema. Presionamos en el teclado ‘Win más R’ y verás un cuadro en el que tendrás que escribir ‘fsmgmt.msc’ y dar clic en Aceptar.
En este momento se tendrá acceso a una ventana donde están todas las carpetas compartidas en Windows 10 que se encuentran en ‘Recursos compartidos’. Esta opción la consigues en la parte izquierda de la pantalla y allí se detallan los nombres, rutas de acceso, número de conexiones activas de los clientes, y una breve reseña descriptiva de cada ruta.
Mediante la aplicación de archivos conectar las carpetas compartidas a la Chromebook
Si deseas la opción de aplicación de archivos debes abrir esa aplicación en tu Chromebook y dar clic en los tres puntos que aparecen en el menú, seguidamente dar clic en ‘Agregar nuevo servicio’ y abrir ‘Compartir archivos SMB’. En ‘URL del recurso compartido de archivos’, nos toca ingresar la ruta de ese recurso de la red que compartimos.
Luego en la sección ‘Nombre para mostrar’ cambiamos el nombre de la carpeta por uno que sea más cómodo y fácil de recordar para nosotros. Ingresa el nombre de usuario de su cuenta Windows al igual que la contraseña, si el caso es que usa una cuenta Microsoft en línea le tocará indicar las credenciales de Microsoft.

Concluidos estos pasos, se hace clic en ‘Agregar’ y así estará lista la carpeta compartida de Windows activada en su Chromebook, con los respectivos archivos que introdujo. De manera tal que puede acceder a sus carpetas dese el lado izquierdo, como lo haría con cualquier otra carpeta desde su PC con Windows.
¿Cuál es la herramienta alternativa para ver las carpetas de Windows compartidas?
La herramienta alternativa que hace posible ver las carpetas de Windows compartidas es Network file shared for ChromeOS, esto es una extensión de Google Chrome que posee código abierto y licencia por GNU. Dicha extensión nos da la facilidad de colocar archivos compartidos mediante SMB y poder acceder remotamente a ellos.
Con esa opción existe la posibilidad de llevar a cabo diversas acciones sobre los archivos, entre ellas, abrir, editar y borrar. La extensión Network file shared for ChromeOS la puedes descargar e instalar con el enlace: NETWORK FILE SHARE FOR CHROMEOS. Como punto a resaltar, se tiene que la extensión utiliza el puerto Samba para todo su proceso efectivo de comunicación.
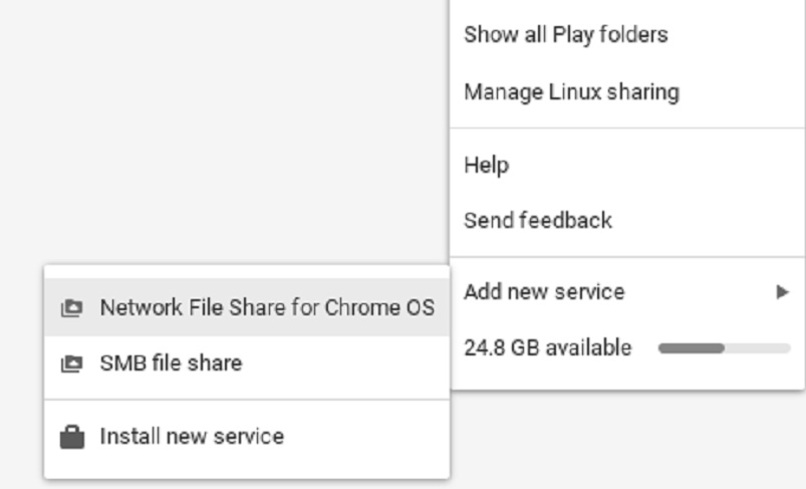
A continuación te explicamos el paso a paso para descargar e instalar esa extensión y la forma correcta de utilizarla para obtener de ella el mayor y mejor de los provechos al momento de querer ver las carpetas de Windows compartidas.
Network file shared for ChromeOS
Lo primero es acceder al link que nos permite descargar la extensión y pulsar ‘Añadir a Chrome’ para que se instale correctamente en nuestra Chromebook. Ya instalada entramos al menú de aplicaciones que están instaladas en Google, para ello pulsamos el botón inferior izquierdo y corroboramos que la aplicación ya se instaló.
Damos clic en Archivos y se desplegará una ventana en la cual pulsaremos ‘Añadir nuevos servicios’, ahí escogeremos Network File Share for Chrome OS. Al desplegarse una nueva ventana es necesario ingresar a la ruta que deseamos compartir, para ello ingresamos a alguno de estos formatos: \\Equipo\compartir o smb: //Equipo/Compartir.
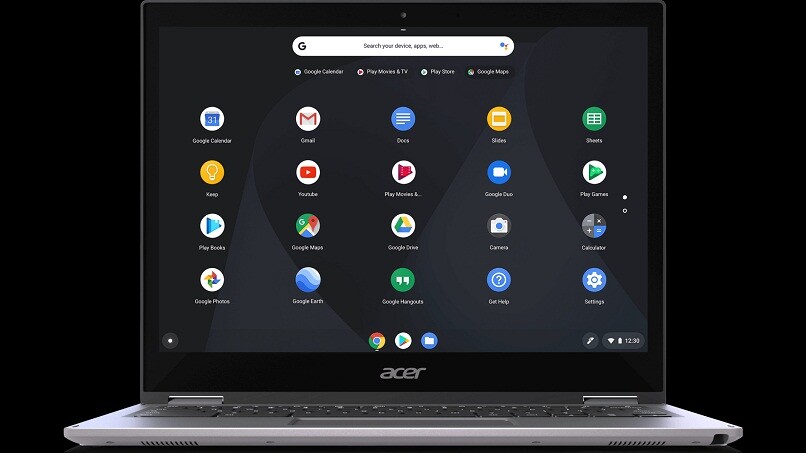
Si así queremos, también podremos activar My file share needs a password y así asignar las credenciales respectivas para acceder, de esta manera garantizamos que se active perfectamente la casilla. Por otra parte, debemos asegurarnos de que la ruta seleccionada sea la del equipo o la del servidor con el cual queremos conectarnos. Definidos todos los puntos anteriores, vamos a pulsar Montar y ahí veremos que ya está creado el acceso.
¿En qué versiones de ChromeOS están disponible el compartir carpetas de Windows?
Son varias las versiones de ChromeOS, las cuales tienen sus particularidades, posibilidades y ventajas para el trabajo que desde ellas se realizan. No obstante, las versiones disponibles para compartir carpetas de Windows fácilmente, son todas aquellas que van desde la versión 0.70.16144 en adelante.