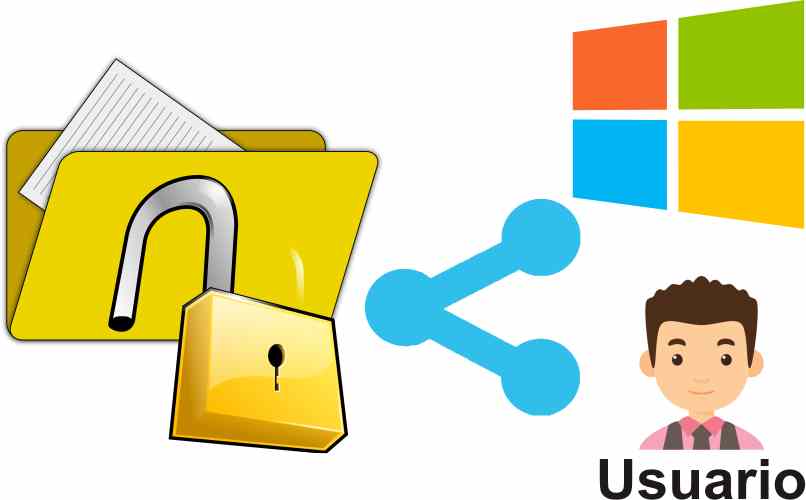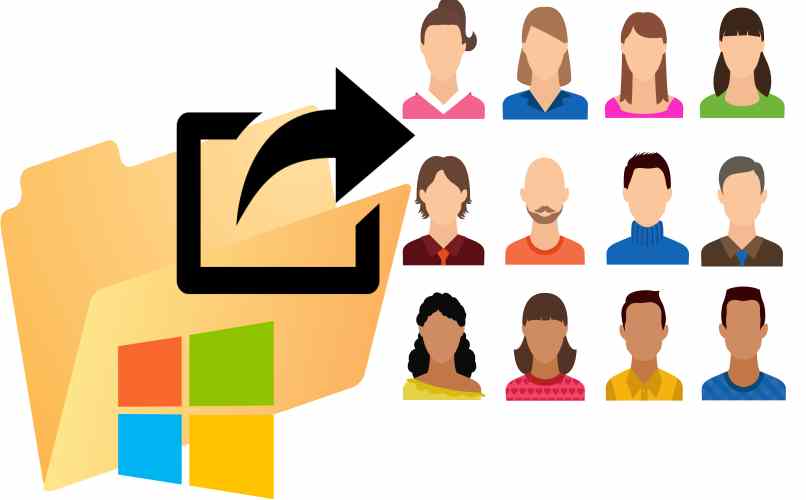¿Cómo crear y compartir carpetas en Windows 10 sin contraseña?

En Windows es muy fácil compartir una carpeta para todos los usuarios, con solo entrar a las propiedades de la misma, observaras la pestaña de compartir, en la cual tienes la opción de modificar cómo y con quien compartirla. Si tu PC cuenta con varios usuarios, puedes escoger a uno de ellos o colocarla pública.
Asimismo también tienes la opción de compartir una carpeta mediante Wifi, notarás que cada carpeta tiene su ruta de acceso cuando la compartes, al escribir esta ruta desde cualquier dispositivo conectado a tu Red, podrá acceder a la misma. Se recomienda escoger con precaución el tipo de contenido, ya que cualquier persona podrá acceder desde su móvil si están conectados a Wifi.
¿Cómo funcionan las contraseñas dentro de las carpetas de Windows 11?
En Windows 11 las carpetas compartidas funcionan del mismo modo que en Windows 10. Es decir, que el proceso de compartir es igual, y si vas a usar una contraseña, se tomará la usada en el grupo hogar. Ya que este es el método oficial para poner una contraseña a una carpeta en Windows. Por supuesto tienes la opción de usar programas de terceros.
Existen aplicaciones para bloquear carpetas, las mismas permiten asignar una clave personal a cada una de ser necesario, de modo que si compartes una carpeta y si la misma cuenta con varias subcarpetas, puedes usar una contraseña distinta a cada una de ella. De igual forma en Windows 11 puedes usar el grupo hogar y colocar tu contraseña personal, luego bloquear una carpeta y cada usuario deberá ingresar los datos para ingresar a ella.
¿Qué tipo de usuarios pueden acceder a las diferentes carpetas compartidas?
Al proteger una carpeta con contraseña en Windows, solo los usuarios con la clave podrán acceder a ella. Ya que si la misma está compartida de igual forma no se les permitirá entrar. Asimismo tienes la opción al momento de compartir una carpeta de escoger con que usuario deseas compartirla, ya que la interfaz te muestra una lista de los disponibles.
Incluso puedes escoger las funciones que se les permite hacer. Es decir, que puedes compartir una carpeta para que un usuario solo vea los archivos, o concederle permisos para que pueda modificarlos o hacer uso de ellos.
¿Cómo crear una carpeta sin necesidad de una contraseña en Windows 11?
Al momento de crear una carpeta la misma no tendrá contraseña, ya que este proceso debes hacerlo de forma manual, por eso puedes crearla sin problemas. A continuación varios métodos para crear una carpeta en Windows 11 sin necesidad de contraseña:
- Da clic derecho en algún espacio disponible del escritorio o de una carpeta, selecciona donde dice nuevo, y pulsa en carpeta para crearla.
- Pulsar la combinación de teclas ‘Ctrl + Shift + N’ y se creará una carpeta nueva sin contraseña.
- Si te ubicas dentro de una carpeta, pulsa en la opción de ‘Archivo’ ubicado en la parte superior izquierda, escoges la opción de ‘Nuevo’ y da clic en ‘Carpeta’ y se creará una subcarpeta sin contraseña.
Una vez creada la carpeta puedes colocarle una contraseña si deseas, también compartirla con un usuario específico o con todos los disponibles. Incluso asignar permisos para la misma. Descubre cómo hacerlo de la siguiente manera:
Comparte con los usuarios que deseas las carpetas creadas
- Da clic derecho en la carpeta que deseas compartir, ya sea una persona o cualquiera del explorador de archivos.
- Luego en ‘Propiedades’ da clic en la pestaña de ‘Compartir’ y pulsa en la opción de ‘Compartir’.
- Escoger el usuario con el que deseas compartir la carpeta y pulsa en ‘Agregar’ el mismo se agrega en la lista inferior.
- Da clic en la opción de ‘Compartir’ y listo.
Es importante saber que puedes hacer este procedimiento con varios usuarios. Es decir, con dos, tres o más, también tienes la opción de escogerlos a ‘Todos’ al mismo tiempo.
¿Qué permisos se le pueden asignar al usuario que acceda a la carpeta?
Una vez compartida la carpeta con los usuarios, puedes asignarle los permisos que desees, es tu decisión escoger qué pueden hacer y que no con tu carpeta compartida. Para colocar los permisos debes hacer lo siguiente:
- Da clic derecho en la carpeta a compartir, y entra en ‘propiedades’.
- Clic en la pestaña de ‘Compartir’ y pulsa en la opción de ‘Compartir’.
- Escoger el usuario con el que deseas compartir la carpeta y pulsa en ‘Agregar’ el mismo se agrega en la lista inferior.
- Pulsa y selecciona el nombre de usuario en la lista inferior y se activa la opción para cambiarle el ‘Nivel de permiso’.
- Escoger ‘Lectura’ para que solo puedan observar o ‘Lectura y escritura’ con el fin de otorgar el permiso completo.
- Da clic en ‘Compartir’ y listo le habrás asignado los permisos que configuraste.
¿De qué forma se corrobora que la carpeta fue compartida correctamente?
Cada computadora cuenta con una carpeta host en la cual puedes tener acceso a todas las conexiones que usan la IP compartida. Es decir, que si un usuario usa una red local, podrá ver las carpetas asignadas a la misma red. Este es el método efectivo para corroborar que tu carpeta ha sido compartida de forma correcta. Un método directo para entrar en la misma es:
- Abre el ‘Explorador de archivos’.
- Borra la barra de navegación.
- Escribe \\localhost y pulsamos Enter.
- Si tu carpeta compartida se encuentra visible fuera de tu usuario es porque lo has hecho bien.
Es importante saber que si has compartido un archivo desde una carpeta en tu perfil y entras a \\localhost, podrás ver en tu usuario todos los archivos. Por supuesto esto no significa que todos estén compartidos, solo quiere decir que por supuesto tienes acceso a todos tus propios archivos.
Si tienes algún problema para compartir archivos por una red en Windows 10 no dudes en consultar el soporte técnico de Microsoft con el fin de solucionar cualquier tipo de error relacionado con las carpetas compartidas con o sin contraseña.