Cómo crear y encontrar carpetas compartidas en Windows 11 - Ajustar privacidad

Las carpetas compartidas son una herramienta presente en varias de las versiones de Windows que nos permite compartir archivos a través de una red local, sin necesidad de que sean transferidos por alguna red social o por un pendrive. Esto existe con la finalidad de que diversas personas que necesitan acceso a un documento en especifico puedan hacerlo, disponiendo y buscándolo a través de la red sin necesidad de guardarlo en su propio ordenador.
https://youtu.be/KOx3DXeOW_Q
La forma de crear estas carpetas no es muy complicada, aunque en algunos casos se nos puede olvidar cómo es el método de abrirlo cuando tenemos en nuestro computador Windows 11 descargado, por ello, aquí te enseñamos a cómo abrir una carpeta compartida y cómo encontrarlas dentro de nuestro ordenador.
- ¿Cómo saber si tienes las carpetas compartidas habilitadas en Windows 11?
- ¿Qué necesitas en tu PC con Windows 11 para crear una carpeta compartida?
- ¿Cómo ver las carpetas compartidas que tienes en Windows 11 desde la opción de ‘Ejecutar’?
- ¿Cómo encontrar las carpetas compartidas En Windows 11 usando CMD?
- ¿De qué forma encontrar las carpetas compartidas desde la consola de Windows 11?
- ¿Por qué razón no puedes ver las carpetas compartidas En Windows 11?
¿Cómo saber si tienes las carpetas compartidas habilitadas en Windows 11?
A pesar de que crear carpetas compartidas es muy sencillo, realmente el proceso de recordar cuáles carpetas hemos compartido en la red no es tan fácil como se espera. No obstante, podemos averiguar que carpetas están compartidas mediante el administrador de equipos, para ello, deberemos abrir el panel de control, luego deberemos hacer clic sobre ‘sistema y seguridad’.
Una vez allí debemos seleccionar ‘herramientas administrativas’ para que se nos abra el explorador de archivos en la carpeta de ‘herramientas’, allí deberemos hacer doble clic en ‘Administración de equipos’. Dentro de la ventana que ha surgido vamos a buscar la pestaña de ‘Carpetas compartidas’, luego en ‘Recursos compartidos’ podremos visualizar todo lo que hemos compartido con otros usuarios a través de la red.
¿Qué necesitas en tu PC con Windows 11 para crear una carpeta compartida?
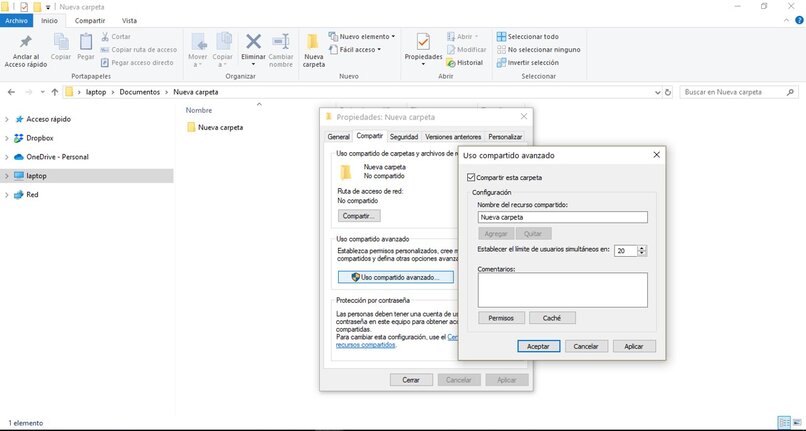
Para crear una carpeta compartida, solo se necesita conexión a Internet o una red que permita compartir la carpeta y seguir los pasos de su creación de forma minuciosa para evitar errores simples que puedan complicar el proceso. Por ello, deberás ser completamente cuidadoso siguiendo los pasos para su creación, los cuales comienzan a partir de que abrimos el explorador de archivos y localizamos la carpeta en cuestión que deseamos que sea compartida.
Sobre esta carpeta, vamos a hacer clic derecho y seleccionar la opción de ‘Propiedades’ en el menú desplegable, de esta manera surja una ventana emergente con las configuraciones y propiedades. En la pestaña de ‘Compartir’ deberemos hacer clic en el ‘uso compartido avanzado’, una vez allí deberás habilitar la opción de ‘Compartir esta carpeta’ y finalmente presionar en ‘Aceptar’ para guardar los cambios efectuados.
¿Cómo ver las carpetas compartidas que tienes en Windows 11 desde la opción de ‘Ejecutar’?
Para ver las carpetas que hemos compartido desde la herramienta de ‘Ejecutar’, primero deberemos abrirlo y para ello solo se deberá presionar al mismo tiempo las teclas ‘Win + R’, de esta manera, en la parte inferior izquierda de la pantalla se nos mostrará el recuadro de ‘Ejecutar’.
Dentro del recuadro encontraremos una barra al lado de la palabra ‘Abrir’, allí deberemos escribir ‘fsmgmt.msc’ con la finalidad de que apenas hagamos clic sobre la tecla ‘Aceptar’ se abrirá una ventana con las ‘carpetas compartidas’. Dentro de esta ventana deberemos dirigirnos a la pestaña de ‘Recursos compartidos’ para visualizar todas las carpetas que hemos compartido mediante la red local.
¿Cómo encontrar las carpetas compartidas En Windows 11 usando CMD?
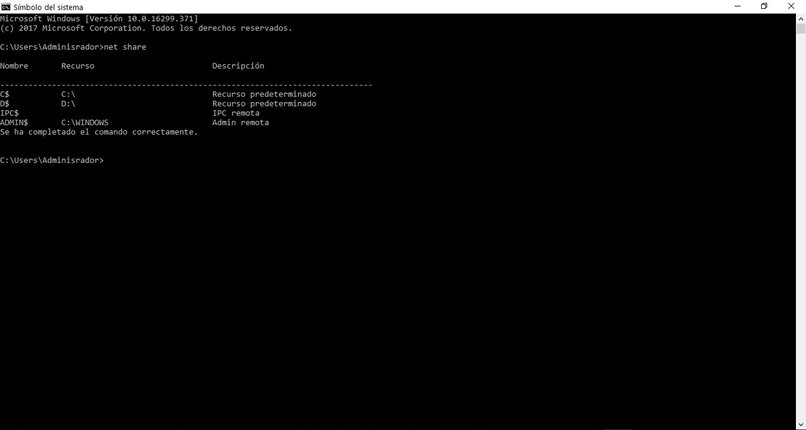
La consola de comandos o CMD es un intérprete de comandos que nos permite realizar diversas opciones para modificar a nivel del sistema, no obstante, en este caso lo podemos usar para abrir en el mismo símbolo del sistema la ventana donde nos muestra todos los recursos que hemos compartido. Para ello, deberemos abrir el CMD en el computador con Windows 11, por lo que vamos a hacer clic sobre el símbolo de Windows en la barra de tareas de nuestro computador.
Luego, en la barra superior de búsqueda escribiremos CMD y seleccionaremos el programa de ‘símbolo del sistema’ para abrirlo. Una vez se encuentre abierto deberemos escribir le código que servirá para ejecutar la carpeta donde se encuentra almacenada esta información, para ello, escribiremos ‘net share’ y presionaremos la tecla de Enter. En la pantalla se nos mostrará todas las carpetas que han sido compartidas en la red local.
¿De qué forma encontrar las carpetas compartidas desde la consola de Windows 11?
La interfaz de consola que presenta Windows con posibilidad de escritura, llamada de forma común PowerShell es una interfaz diseñada con el uso específico de administradores de sistemas para que los mismos puedan hacer las tareas de forma automática o, al menos, controlar todos los procesos que se desarrollan dentro del computador.
Por esta razón, nos encontramos con la posibilidad de poder conocer las carpetas compartidas de Windows mediante PowerShell, primero lo que deberemos hacer es abrir PowerShell de manera correcta en el computador y en la línea de código ejecutaremos el que corresponde para conocer esta información, el cual es ‘Get-WmiObject -classWin32_Share’.
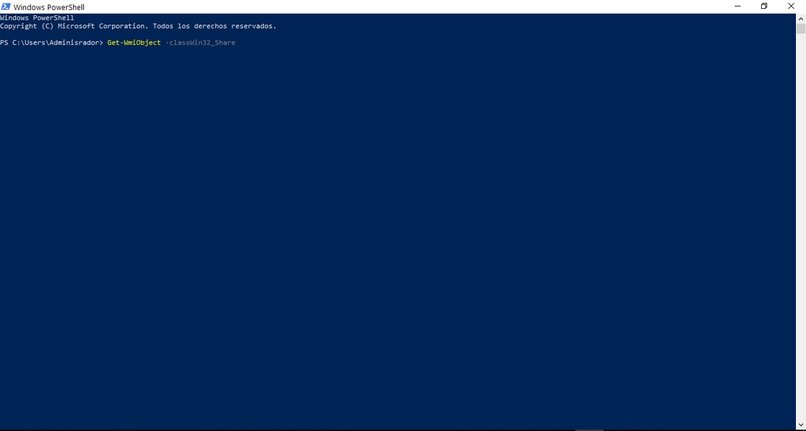
Asegúrate de respetar los símbolos, las mayúsculas y el espacio para que pueda ejecutar correctamente. Al momento de presionar Enter en la misma pantalla del PowerShell se nos mostrarán todas las carpetas que se encuentran compartidas.
¿Por qué razón no puedes ver las carpetas compartidas En Windows 11?
En algunas ocasiones no podremos ver las carpetas que hemos compartidos debido algún tipo de error, siendo este frecuente cuando tratamos de visualizarlas mediante el explorador de archivos, por ello, se recomienda utilizar otro método alterno. En dado caso que no se muestre ninguna carpeta compartida y haber usados todos los métodos posibles se debe a que no existe ninguna carpeta compartida por el momento.