¿Como usar WhatsApp desde un PC si no tienes tu celular? - Vincular cuenta

Si no tienes un teléfono celular en este momento y quieres comunicarte con tus amigos a través de WhatsApp, no debes preocuparte. En razón que ya puedes instalar la aplicación en tu computador sin necesidad de tener un dispositivo móvil disponible. Esto será posible a través de un emulador que permitirá que tu PC sea compatible con aplicaciones Android como WhatsApp, vinculándola a tu computador para comenzar a comunicarte con tus contactos en la red social.
¿Cuáles son los requisitos para el ordenador en caso de que no tengas tu móvil?
Por lo general, cuando se habla de usar WhatsApp en la PC de inmediato nos imaginamos su versión Web vinculada a un dispositivo móvil, pues WhatsApp Web es un reflejo de la aplicación que reposa en un tu dispositivo móvil. No obstante, cuando necesitas instalar la App en tu ordenador en caso de haber extraviado tu teléfono o que este se haya roto o dañado, tendrás que cerciorarte que tu PC esté apta para ello.

En ese sentido, podrás intentar instalar WhatsApp de forma directa descargando la versión Beta de WhatsApp para PC o utilizar otro teléfono para vinculado. De lo contrario, el sistema operativo de tu ordenador debe ser compatible con el emulador que sea necesario instalarte con el fin de descargar la aplicación WhatsApp de manera directa y proceder a vincular tu cuenta sin teléfono o implementando uno que no utilices para recibir el código de seguridad y culminar la instalación.
¿Qué debes considerar antes de utilizar WhatsApp en un ordenador sin tu celular?
Si tomas la decisión de instalar WhatsApp en tu ordenador sin tu celular, esta cuenta no estará vinculada a la aplicación del teléfono como ocurre con WhatsApp Web. Por consiguiente, no se realizará una copia de seguridad automática en el teléfono como estamos acostumbrados para respaldar en la nube tu información, ya que tendrás que activar dicha función de forma directa en la PC.
Además, debes tener en cuenta que si consideras usar WhatsApp en un tu computador sin tu teléfono móvil, la manera de instalarlo será diferente. Es por esta razón que no podrás vincular la cuenta a través del código QR ingresando al menú de dispositivos vinculados en el teléfono, sino que la aplicación será instalada de forma directa para funcionar únicamente en tu ordenador sin poder usarla desde cualquier parte donde te encuentres como ocurre con el celular.

¿De qué forma utilizar WhatsApp en tu computadora si no tienes tu teléfono?
Usar WhatsApp en tu computador sin teléfono celular puede parecer complicado pero no imposible, ya que utilizando un teléfono que ya casi no uses o instalando un emulador especial en tu equipo de mesa será mucho más sencillo lograrlo. De esa manera, toda la información de la aplicación estará en tu ordenador sin ser compartida con un teléfono móvil como estamos acostumbrados en la versión web de WhatsApp, entonces para lograr tal objetivo prueba estas estrategias:
Usando un emulador
Si no tienes teléfono celular y deseas usas WhatsApp desde tu computador, debes emular una especie de dispositivo móvil en tu ordenador para instalar la aplicación WhatsApp en tú computador, es decir que a través de una herramienta vas a transformar tu PC en un dispositivo que sea compatible con las aplicaciones del teléfono. En este caso, lo recomendable es usar la herramienta llamada BlueStacks para emular un dispositivo móvil siguiendo el procedimiento que te mostramos a continuación:
- Una vez que hayas abierto la herramienta BlueStacks para emular un dispositivo móvil en tu computador, debes buscar la más reciente versión de WhatsApp en Play Store.
- Procede a instalar la aplicación WhatsApp en tu computadora y empieza a configurar tu cuenta.
- Al vincular tu cuenta a tu computador podrás empezar a usar WhatsApp desde allí con normalidad, sin necesidad de tener un teléfono móvil.

Con un teléfono que no uses
Si tu teléfono se ha dañado y te es imposible ingresar a la versión web de WhatsApp en tu computador, ya que solo parece ser posible a través del código QR, la realidad es que puedes buscar un teléfono que no uses con regularidad e instalarle un chip telefónico para que hagas lo siguiente:
- Cuando hayas instalado WhatsApp en tu computador, ya sea usando un emulador o herramienta debes proceder a vincularlo con un número de teléfono.
- De inmediato al agregar el número telefónico la App te enviará un mensaje de confirmación para que no tengas que emplear un código QR.
- Este código te llegará al teléfono que no utilizas con regularidad, pero que en este momento te sirvió para recibir el mensaje de confirmación.
- Ingresa el código y habrás culminado la vinculación del número con tu ordenador para empezar a usar WhatsApp sin tener teléfono móvil.
¿Cómo hacer un respaldo de WhatsApp sin tu dispositivo móvil?
Mantener un respaldo de tu información de WhatsApp puede ser importante para ti y guardar conversaciones de WhatsApp en la PC exportándolas desde un teléfono celular será bastante sencillo, pero si estás usando WhatsApp en la PC sin un dispositivo móvil vinculado debes realizar la copia de seguridad de forma directa desde el computador. Esto será posible de la manera que sigue:
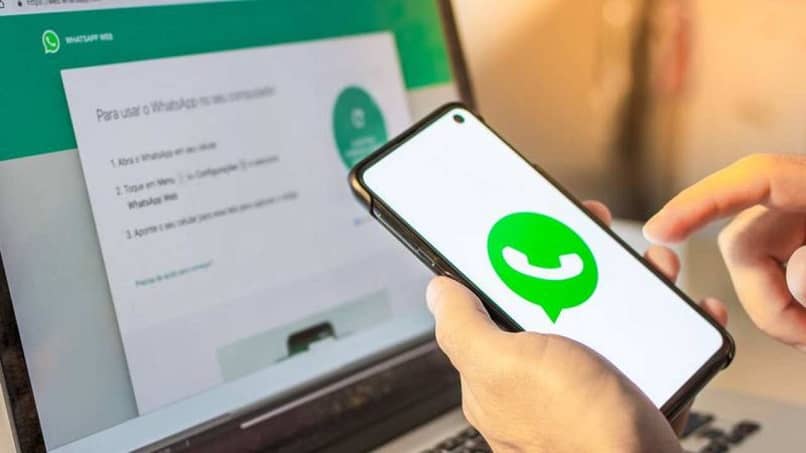
- Abre tu aplicación WhatsApp desde el ordenador y ubica el menú de ajustes de tu cuenta.
- Una vez allí debes conseguir el renglón de chats y presionarlo para que encuentres la opción de copia de seguridad.
- De inmediato debes seleccionar guardar en Google Drive, estableciendo cada cuanto tiempo deseas que se realice la copia de seguridad, debes tomar en cuenta que tu computador debe estar encendido y conectado a internet a la hora que precises que se realizará ese respaldo.
- Para finalizar elige la cuenta Google en la que guardaras la copia de seguridad y el tipo de red que emplearas para que se efectúe la referida copia, sea cable de red o Wifi tomando en cuenta que lo harás desde la PC.