¿Cómo usar correctamente el relleno rápido de Excel? - Guía con imágenes

El relleno rápido de Excel es una de las numerosas herramientas que el programa maneja para hacer el trabajo mucho más fácil y rápido, como es el caso de utilizar las listas desplegables en Excel, utilizan una especie de autocompletado sumamente eficiente para que el programa por sí mismo pueda hacer una tarea que a nosotros nos correspondería realizar.
Esta herramienta tiende a ser muy utilizada al momento de rellenar tablas de datos, ya que con mantener un dato y un patrón en específico el relleno rápido se encargará de autocompletar el resto de la información de la tabla. Sí aún no sabes como usar bien el relleno rápido, aquí te enseñamos cómo.
¿En dónde se activa la opción de 'Relleno rápido' en Excel?
Antes de activar el relleno rápido deberá tener la lista de datos y las celdas que desea seleccionar, una vez tenga el patrón y los datos, manteniendo seleccionado las celdas deberá activar el relleno rápido para que funcione correctamente. Para activar la opción de relleno rápido en la versión online de Excel deberemos abrir primero el archivo y seleccionar la pestaña de ‘Datos’ en la barra superior del archivo, posteriormente deberá hacer click en donde dice ‘Relleno rápido’.
En el caso que tengamos la versión de escritorio de Excel existen dos maneras de activar el relleno rápido, la primera es accediendo desde la pestaña de ‘Inicio’ en la barra de tareas de Excel, al dirigirse en la parte de ‘Edición’ deberá hacer click sobre el cuadrito con una flecha hacia abajo donde se mostraran las opciones de rellenar y por último optará por la última opción que es el relleno rápido.
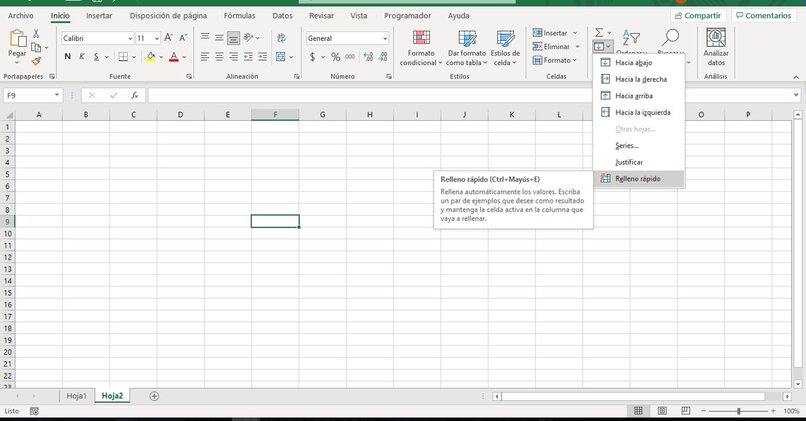
De igual forma se puede activar en la pestaña de ‘Datos’ y en el área de ‘Herramientas de datos’ encontraremos en la parte superior de la misma una hoja cuadriculada con un pequeño rayo en la parte de arriba, este es el símbolo del relleno rápido, por lo que al seleccionarlo ya estará trabajando con dicha herramienta.
¿Cómo personalizar la opción de relleno rápido?
Dependiendo de la necesidad que se tenga al momento de rellenar alguna tabla, Excel tiene la potestad de ser modificado para que se pueda escoger de que forma queremos que el relleno automático funcione. Gracias a ello, se puede configurar dicho relleno para que trabaje de manera horizontal o vertical.
Escribe el segundo valor debajo del primero
Para poder rellenar de manera vertical o las columnas con el relleno rápido deberemos tener escrito el primer dato de la columna en cuestión que le servirá a Excel como el patrón, luego seleccionar las filas que se encuentran debajo de estas y dar clic sobre el relleno rápido. Se podrá observar que el relleno rápido se encargará de escribir y rellenar el resto de las celdas dependiendo del patrón que hayamos escrito.
Poner el valor deseado en otra columna
Al momento de querer que el relleno rápido funcione de manera horizontal, lo que quiere decir que el próximo dato sea escrito en la columna de al lado en lugar de debajo de él, se nos puede complicar un poco, puesto que sí solo se arrastra un número en específico a través de las celdas utilizando el clic derecho, este número no continuará su secuencia, sino que se repetirá infinidad de celdas como hemos marcado.
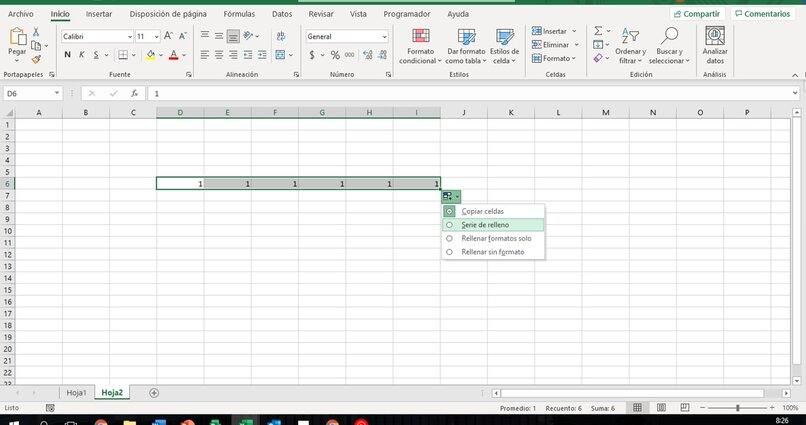
Para que esto no suceda, al finalizar de seleccionar las celdas y que el número en cuestión se haya repetido, deberemos dar clic sobre el cuadrito que surge al final donde se nos aparecerán algunas opciones y de las cuales vamos a optar por ‘Serie de relleno’ cambiando así la P
Para todos los casos no se deberá hacer, ya que el programa lo hace de forma consecutiva si son horas, días o meses. Incluso, sí desea que la secuencia numérica varíe de un número a otro, por ejemplo, de 10 en 10, deberá seleccionar el dato principal y las celdas que serán rellenadas y en ‘Relleno’ daremos clic sobre ‘Series’, surgiendo así una ventana emergente donde podremos modificar el incremento.
¿Qué proceso sigue Excel para hacer los rellenos automáticos?
El proceso que sigue es en base a la utilización de un patrón en específico, puesto que parte a través de tener unos datos en específico y el resto será mediante el patrón que se haya escrito. Ya sea que se esté utilizando el relleno rápido en columnas o en filas, la manera de configurarlo será la misma. De igual forma, sí usted está haciendo una secuencia numérica podrá configurarla a su necesidad.
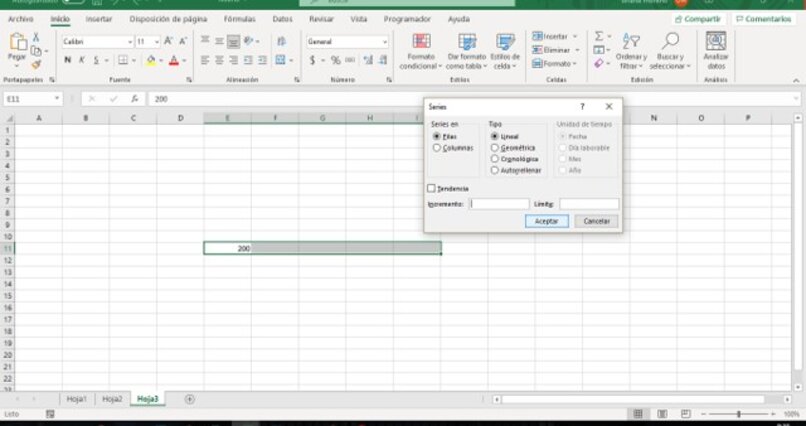
El relleno rápido en números funciona siempre de 1 en 1 por defecto, por lo que para modificar esto se utilizara una de las tantas herramientas que el relleno rápido mantiene, que es la herramienta de ‘Relleno en series’ donde nosotros podremos modificar la forma en que los números posteriores incrementen, ya sea de manera lineal, geométrica, cronológica o autorellenar, que es la que tiene por defecto.
También se podrá modificar la manera que incremente y cual es el dato limite sin necesidad de haber marcado las celdas. Algunas ocasiones, el relleno rápido podrá hacer este proceso de forma automática, como en algunos de los gráficos de doble entrada.
¿Es posible que la versión de Excel que tienes no incluya la función de relleno rápido?
Efectivamente es posible que la versión de Excel que usted tenga en su computador no tenga la opción de relleno rápido, ya que esta herramienta no venía originalmente en el programa. La primera vez que el relleno rápido fue incluido fue dentro de la versión de Excel del 2013, razón por la cual es una función propia de la misma versión y de las posteriores, por lo que sí tiene una versión inferior a la del 2013 y desea disfrutar de esta herramienta, se recomienda actualizar el Office a una versión más reciente.