Cómo usar la función de igual, mayor o menor que en Excel - Aprendiendo formulas

Cuando se desea realizar una comparación de varios números, independientemente del conjunto que pertenezcan, la manera matemática por defecto para hacerlo es mediante la utilización de los símbolos igual qué ( = ), mayor qué ( > ) y menor qué ( < ). Para realizar este proceso, Excel nos ofrece una función en específico que no solo nos permite compararlos, sino que también asegurar que el resultado arrojado cumpla una condición determinada.
https://youtu.be/7WWT1cNT-gU
Esta herramienta usada normalmente con los resultados de operaciones matemáticas más complejas como cuando resolvemos logaritmos, hacemos multiplicaciones, ecuaciones, etc. Por ello, sí deseas aprender a cómo utilizar la herramienta de mayor o menor en Excel, aquí te enseñamos.
- ¿Cuál es el procedimiento para usar el 'Mayor que y menor que' en Excel?
- ¿De qué manera puedes poner la condición mayor o igual en tu Excel?
- ¿Qué hacer para sacar el promedio igual o mayor en tus hojas de cálculo?
- ¿Cuál es la formula para dividir los mayor que y menor que en Excel?
- ¿Cómo puedes poner el símbolo de mayor o menor que sin hacer la formula?
¿Cuál es el procedimiento para usar el 'Mayor que y menor que' en Excel?
El procedimiento para usar la función de mayor qué y menor qué en Excel, ya sea en su versión móvil o de escritorio, no es tan sencillo como se cree, ya que no vamos a hacer uso directo de los símbolos que representan cada uno de ellos. En cambio, el método para usar esta herramienta será mediante la función ‘SI’ de Excel. Lo primero que deberemos hacer es crear nuestra tabla de datos o ingresar los números que se desean comparar entre sí.
Luego seleccionaremos una celda vacía, en esta obtendremos el resultado de la función y vamos a insertar la función ‘SI’. Escribiendo claramente siempre al inicio el signo de igual ( = ). Seguido del mismo añadiremos la función ‘SI’ y al abrir paréntesis se tendrá que seguir la sintaxis de la función, que se nos muestra en la parte inferior como guía.
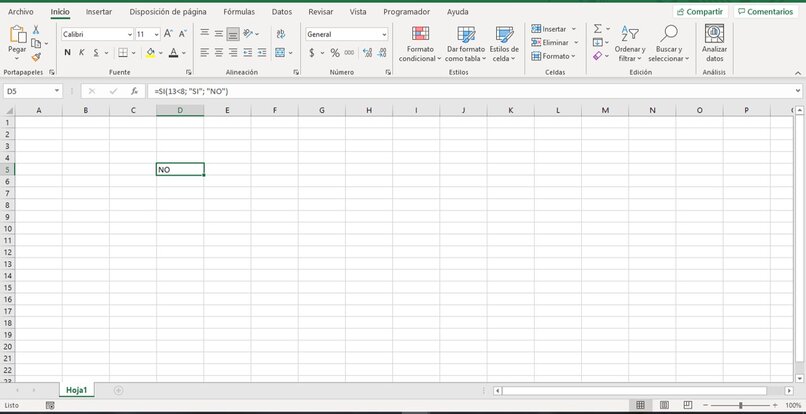
Esta sintaxis, cuya representación es ‘=SI(prueba_lógica; [valor_si_verdadero]; [valor_si_falso]). Las componentes de la sintaxis son realmente las condiciones que deberá cumplir la fórmula y los datos para que nos surja el resultado y la forma de contestar cada una de ellas es:
- Prueba_lógica es la condición que se desea cumplir, aquí deberemos seleccionar las celdas que serán comparadas por un número en específico, seguido del signo mayor o igual, menor o igual, mayor o menor según sea el caso y finalmente el dato que será usado como referencia. Por ejemplo =SI(D7<8).
- Valor_si_verdadero, deberá colocarse el enunciado por sí se llegase a cumplir la prueba_lógica se cumpla y así Excel nos lo notificará a través de la celda vacía. Este enunciado deberá ser escrito entre comillas. Por ejemplo =SI(D7<8; “Verdadero”).
- Valor_si_falso, tiene la función de colocar un resultado en la celda que hemos colocado la fórmula y solo se activará si la prueba_lógica no cumple sus condiciones. Siguiendo el ejemplo, quedaría 'SI(D7<8; "Verdadero"; "Falso")'.
¿De qué manera puedes poner la condición mayor o igual en tu Excel?
Excel no solo nos ofrece la función SI para comparar dos números cualquiera, puesto que también nos presenta una forma más directa para comparar dos números, verificando que sí estos son iguales o mayores a una cantidad en específico. Para hacer esto deberemos aplicar una de las condicionales de Excel. Utilizando este caso la condicional de ‘MAYOR.O.IGUAL’, cuya función se desempeña básicamente en que sí un número es mayor o igual a la condición que hemos colocado dentro de la fórmula, el resultado que nos dará será 1.
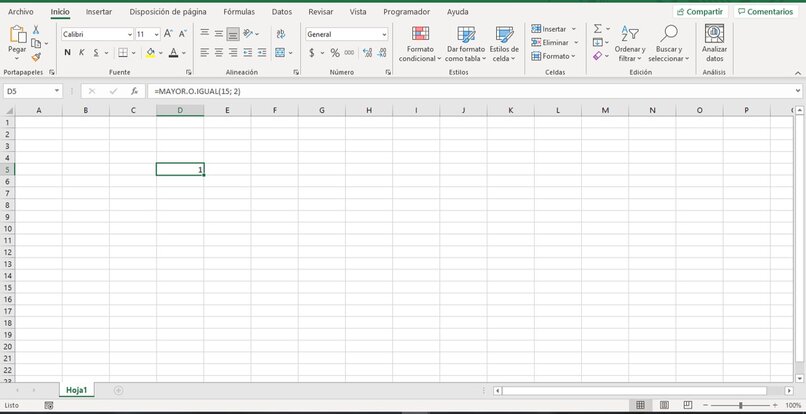
Mientras que sí el número es menor de lo esperado, el resultado que se nos mostrará en la casilla será 0. Para usarla solo se deberá hacer uso de su fórmula, la cual es ‘=MAYOR.O.IGUAL(número; [paso]). Donde ‘número’ equivale a una cantidad, que podrá ser uno que se encuentre dentro de una celda o número cualquiera que será comparado con una cifra en especifica.
Por otro lado, ‘paso’ es la cifra de referencia que será utilizada para que Excel realice su comparativa. En el caso que decida no escribirla, automáticamente se tomará como valor de referencia el número 0. Además que deberás recordar que en este tipo de comparación, todos los datos obligatoriamente deberán ser numéricos, de lo contrario Excel nos mostrará el error #VALOR!.
¿Qué hacer para sacar el promedio igual o mayor en tus hojas de cálculo?
La forma de sacar el promedio de igual o mayor de un número dentro de Excel es mediante la función de ‘PROMEDIO.SI’, cuya sintaxis se corresponde a ‘=PROMEDIO.SI(rango; criterios; [rango_promedio]) y tiene la función de arrojarnos un promedio mediante el uso de la media aritmética de todas las celdas que hayan sido seleccionadas y que cumplan unas medidas en específico. Para saber cómo usarla correctamente, deberemos tener en cuenta que:
- Rango es el promedio que se desea tener como resultado.
- El criterio es el dato que nos servirá como referencia y con el cual será comparado el rango.
- Rango_promedio es un dato opcional y donde podremos especificar el número de celdas que se desean ser comparadas.
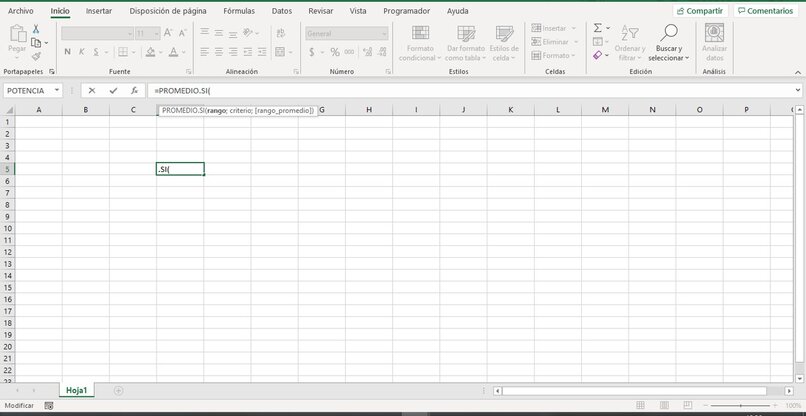
Al momento de aplicar esta función se deberá tener en cuenta que el programa no reconocerá respuestas por defecto causadas por la función SI, lo que quiere decir que las palabras ‘verdadero’ o ‘falso’ no serán incluidas al momento de sacar el promedio. Lo mismo va para las celdas que se encuentren vacías.
¿Cuál es la formula para dividir los mayor que y menor que en Excel?
La forma para dividir los números mayores y menores dentro de Excel es utilizando una combinación de funciones ya que no existe una forma directa de hacerlo, para ello se hará uso de la función SI y la función COCIENTE. Para obtener un resultado haremos uso de dos celdas, en la primera ubicándose el resultado de la función SI y en la segunda escribiremos la función COCIENTE, quedando de la siguiente forma ‘=COCIENTE( celda resultante de la función SI; denominador)'.
¿Cómo puedes poner el símbolo de mayor o menor que sin hacer la formula?
Para poder escribir símbolos en Excel sin la necesidad de utilizar alguna fórmula es usando las combinaciones de las teclas de nuestro teclado. No obstante, como ocurre con el signo de PI, sí no se escribe la función, Excel lo motrará como simple texto de complemento y no resolverá ninguna operación matemática.
