¿Cómo subrayar un texto en Powerpoint para que resalte? - Nuevas formas
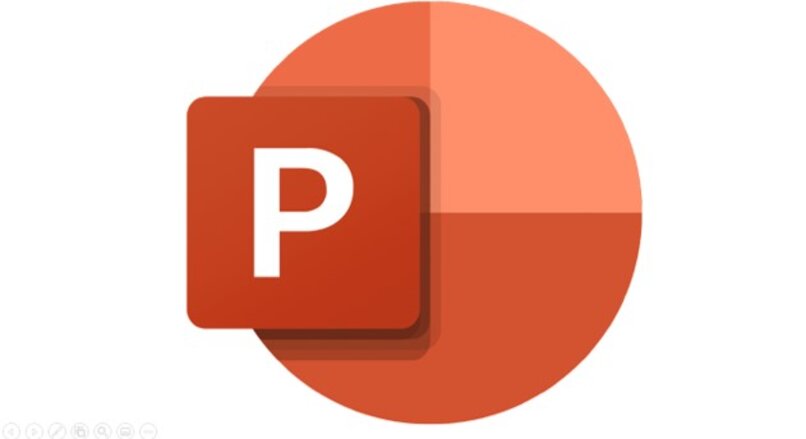
Cuando deseamos hacer presentaciones de PowerPoint con una gran calidad y que las diapositivas se vean de forma increíble, existen ciertas configuraciones que se deben hacer para remarcar o llamar la atención de terceros, inclusive, para aumentar la comodidad visual del texto que hemos incluido.
Por ello, una de las herramientas que presenta PowerPoint como el resto de los programas de Office, es el poder subrayar un texto, a pesar de que es algo de conocimiento público, en algunas ocasiones no se conoce completamente todas las formas que se puede subrayar un texto en cuestión, por ello, aquí te enseñamos los tipos de subrayados y cómo hacer cada uno de ellos.
¿Qué tipo de subrayados te permite hacer Microsoft PowerPoint?
Como es bien sabido, PowerPoint en cualquiera de sus versiones, ya sea móvil, desde su extensión de Google Chrome o mediante el programa integrado en la mayoría de los computadores, es una plataforma sumamente versátil que se ajusta a cualquiera de nuestras necesidades, como hacer dibujos, escribir textos, usarlo para dar clases, etc. Por ello, para combinar con nuestras presentaciones nos presentan tres tipos de subrayados:
- Subrayado normal, el cual se presenta como una línea simple del color que deseemos colocarle y se encuentra ubicada debajo del texto.
- Subrayado doble, son dos líneas rectas que se encuentran debajo del texto.
- Efecto subrayado, perfecto para las personas que usan las animaciones dentro de las diapositivas.
¿Cuáles son los pasos para resaltar un texto en PowerPoint fácilmente?

Dependiendo del tipo de subrayado que deseamos aplicar a nuestra presentación de PowerPoint, encontraremos tres maneras distintas de hacer un subrayado, cada una tiendo un método diferente para ser insertada dentro de la presentación de PowerPoint, por lo que aquí te enseñamos cómo hacer cada uno de los tipos de subrayados.
Tipo normal
Para insertar el subrayado tradicional que posee PowerPoint dentro de una presentación para que se observe increíble visualmente, que es básicamente una raya simple debajo del texto, vamos a ingresar primero al programa y abrir la presentación que estamos trabajando. Posteriormente, buscaremos dentro de esta la diapositiva y texto en cuestión que se desea ser subrayado.
Seleccionaremos arrastrando el ratón sobre el texto que será próximamente subrayado y en la pestaña de 'Inicio' nos vamos a dirigir al área de 'Fuente', allí buscaremos donde se muestre una 'S' con una raya por debajo y le haremos clic, de forma inmediata deberá aparecer subrayado el texto. De igual forma se puede subrayar un texto sí al mantenerlo seleccionado presionamos simultáneamente las teclas 'Ctrl + S'.
Subrayado doble
En el caso que se desee dar una vista única y un subrayado que llame aún más la atención dentro de la presentación, podemos hacer uso del subrayado doble, el cual para ser realizado lo único que deberás es abrir el programa y seleccionando el texto el cual será añadido este tipo de raya inferior. Luego, nos vamos a dirigir a la pestaña de 'Inicio' y dentro del área de fuente, se deberá hacer clic sobre la flechita que apunta hacia abajo y que se muestra en la parte inferior del área, a la misma altura de 'Fuente'.
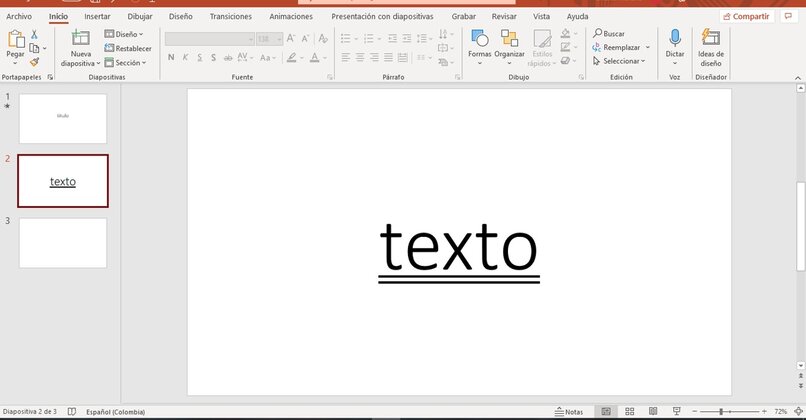
En la ventana emergente que ha surgido, encontraremos la opción de 'Estilo de subrayado', junto a la misma podremos observar una barra desplegable que, al darle clic, veremos los diversos estilos que se nos ofrecen para subrayar. Allí solo se tendrá que optar por 'Estilo doble' y para finalizar, hacer clic sobre 'Aceptar'.
Efecto subrayado
El efecto de subrayado es una de las opciones de animaciones de PowerPoint mantiene como programa dentro del área de 'Animaciones'. Para integrar este tipo de subrayado dentro de una diapositiva, primero se deberá agregar un cuadro de texto y, para ello, deberemos dirigirnos a la pestaña de 'Insertar' y buscar la opción de cuadro de texto.
Dentro del mismo escribiremos el texto que se desea que se encuentre subrayado, antes de añadir la animación debemos modificar su apariencia, cambiando el tamaño de fuente y el tipo de tipografía de la letra. Luego, vamos a ingresar a la pestaña de 'Animaciones' y donde se nos muestran todas las que están disponibles, haremos clic en la flecha inferior para poder buscar la opción de 'Subrayado', la cual se encuentra entre las animaciones del área de 'Énfasis' en la última columna. De manera opcional se puede modificar el tiempo de duración de la animación, cambiar el tipo de línea en el ‘Formato de imagen’, colocar un color distinto, etc.
¿De qué manera se puede cambiar el color y el estilo del subrayado?
Para cambiar el estilo del subrayado y el color del mismo, dependiendo de cuál formato de subrayado hemos insertado, lo haremos a través de dos pestañas de PowerPoint, siendo estas la de ‘Inicio’ para unas y ‘Formato de imagen’ para el otro tipo de subrayado.
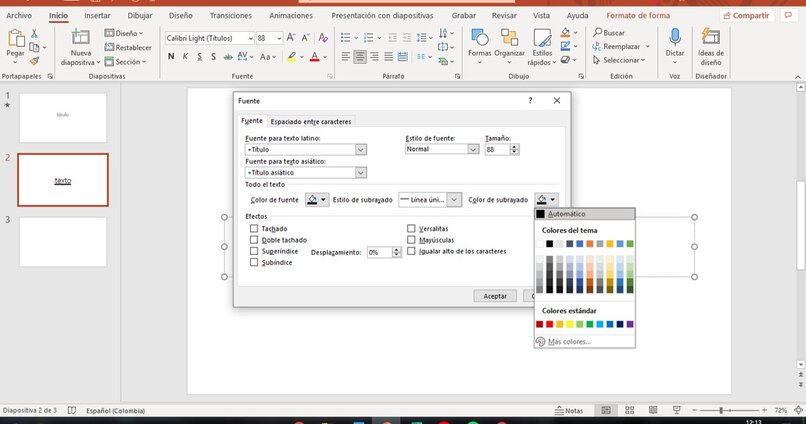
Sí hemos insertado un subrayado normal sin animación, para cambiar su color nos vamos a dirigir a la pestaña de 'Inicio' y en el área de fuente, se tendrá que desplegar la pestaña de esta presionando la flecha. Al momento que se abra la ventana emergente, en el área de 'Todo el texto' veremos la opción del color del subrayado y para cambiarlo solo tendremos que hacer clic sobre el balde de pintura.
Ahora bien, para cambiar el estilo de este, dentro de esta misma pestaña nos encontramos con una barra que dice ‘Estilo de subrayado’ y al darle clic podremos visualizar todos los estilos que existen. En el caso de tener un subrayado hecho por animación, para realizar todas estas personalizaciones deberemos dirigirnos a la pestaña de 'Formato de imagen' y en el área de estilos de forma, podremos observar todas las personalizaciones que podemos efectuarle a la misma.