¿Cómo reiniciar el 'Finder' de mi Mac? - Proceso completo

El Finder es una aplicación que se ejecuta desde el arranque de tu equipo Mac. Esta herramienta puede causar ciertas fallas alterando el funcionamiento de tu PC. Por esta razón, te recomendamos descubrir cómo reiniciar el 'Finder' de tu Mac para solventar cualquier problema que se presente durante su ejecución en el sistema.
¿De qué forma reiniciar el finder de mi Mac?
Existen diferentes formas mediante las cuales podrás reiniciar el Finder de tu Mac. Una de ellas consiste en usar el comando ‘Force Quit’. Por otra parte, puedes optar por usar la terminal de Mac o dirigirte a un menú para forzar la salida de la aplicación si aún no responde o sigue causando algún tipo de conflicto en el sistema.
Usando Force Quit
Puedes reiniciar el Finder de tu Mac usando Force Quit. Para hacerlo, deberás utilizar el menú de Apple. Abre el Finder, haz clic en el icono de Apple y mantén presionada la tecla ‘Shift’. Luego, verás una serie de opciones donde deberás elegir ‘Force Quit Finder’. Por ende, la aplicación se reiniciará de forma automática.
Desde el Dock
La manera más común de reiniciar el ‘Finder’ de tu Mac es desde el Dock. Para utilizarlo, mantén pulsada la tecla ‘Alt’ mientras presionas el botón secundario del mouse. De inmediato, podrás ver un menú con varias opciones. Allí, selecciona ‘Forzar reinicio’. Por consiguiente, el sistema cerrará la aplicación y volverá a iniciar el Finder.
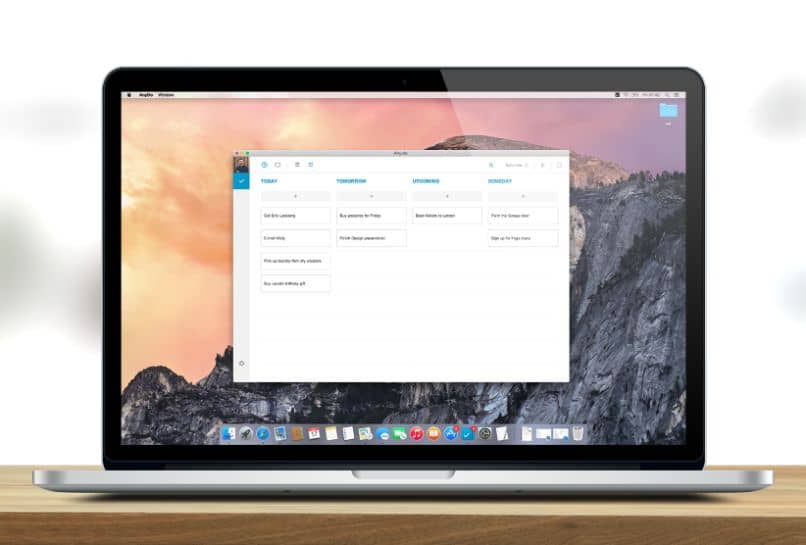
Con la terminal
Asimismo, puedes reiniciar el Finder de tu equipo con la terminal. Para lograrlo, abre una ventana de terminal en tu Mac accediendo a las ‘Aplicaciones’ y ‘Utilidades’. Una vez que se abra la consola de comandos, escribe killall –KILL Finder y presiona la tecla ‘Enter’. En efecto, el sistema reiniciará este proceso de forma automática y volverá a abrir el Finder.
En menú: Forzar salida
Es posible utilizar un menú en Mac para forzar la salida de las aplicaciones cuando no funcionan correctamente o no responden. Para reiniciar el Finder en el menú: forzar salida, tan sólo tendrás que presionar la combinación de teclas 'Cmd+Alt+Esc'. Inmediatamente verás una lista de aplicaciones activas. Elige 'Finder' y presiona el botón 'Forzar salida'.
Detén el proceso con el administrador de tareas
También puedes optar por abrir el administrador de tareas o ‘Monitor de actividad’ para detener el proceso del Finder. Accede a ‘Aplicaciones’ y elige ‘Utilidades’. Después, selecciona ‘Monitor de actividad’ y busca el ‘Finder’. Presiona el primer icono de la parte superior izquierda y haz clic en ‘Forzar salida’.
¿Cuáles son los errores comunes de Finder y como arreglarlo?
El Finder tiene la función de gestionar los archivos y permitir que el usuario navegue por los mismos de forma rápida y eficiente. Cuando esta herramienta falla, el sistema se ralentiza e impide que los usuarios puedan ver los archivos en su Mac o iniciar las carpetas. Por lo tanto, la eficiencia del sistema disminuye considerablemente.
Un error común que ocasiona este problema en tu PC es el bajo rendimiento por lo que deberás verificar esta causa y liberar espacio para optimizar el funcionamiento del sistema operativo. Otro error común pueden ser los complementos de terceros los cuales pueden generar otros problemas si están incrustados en tu equipo.
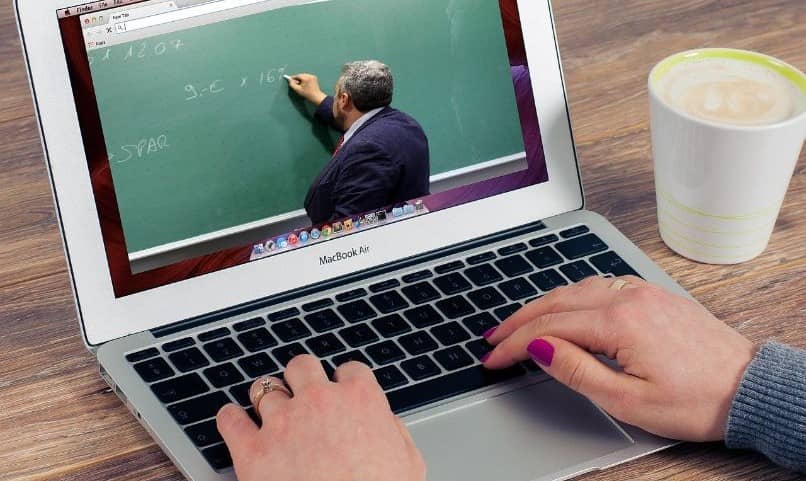
Bajo almacenamiento
El bajo almacenamiento puede afectar de manera considerable el rendimiento de tu PC y, por ende, impedir que el Finder funcione eficientemente. Asegúrate de comprobar si tu equipo tiene suficiente espacio libre. Para hacerlo, haz clic en el icono de Apple elige ‘Acerca da esta Mac’. Después, presiona ‘Almacenamiento’.
En caso de que detectes poco espacio de almacenamiento en tu Mac, te recomendamos usar la herramienta ‘PowerMyMac’ con la cual podrás borrar archivos basura u obsoletos. Además, esta aplicación detecta archivos replicados y los elimina. De este modo, podrás liberar espacio en tu disco y mejorar el funcionamiento del Finder.
Complementos de terceros
Es posible que los complementos de terceros causen errores en el Finder. Por tal motivo, te recomendamos verificar si esta es la causa principal ya que los complementos que no ha publicado Apple desde su sitio web pueden ocasionar serios problemas en el sistema. La solución será eliminar todos los complementos no publicados que hayas instalado en tu PC.