¿Cómo entrar al administrador de tareas de mi Mac? - Tutorial eficiente
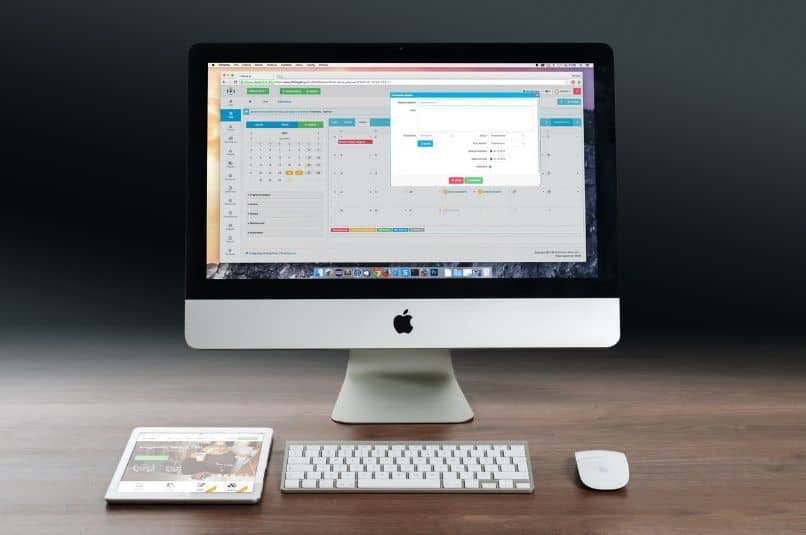
En Windows, podemos acceder al administrador de tareas para poder vigilar los procesos activos y el comportamiento de los recursos. Por su parte, Mac cuenta con una herramienta con opciones similares llamada ‘monitor de actividad’. Si te interesa saber cómo entrar al administrador de tareas de tu Mac presta atención a este eficiente tutorial.
¿De qué maneras puedes acceder al administrador de tareas de tu Mac correctamente?
Existen diversas formas de acceder al administrador de tareas de tu Mac correctamente. Una de estas opciones consiste en utilizar un atajo de teclado para abrir el monitor de actividad de forma inmediata. Asimismo, puedes llevar a cabo el procedimiento de forma manual.
Utilizando la combinación de teclas [CMD] + [ALT] + [ESC]
El monitor de actividad de Mac es una excelente herramienta con la que podrás cerrar aplicaciones que han dejado de funcionar de forma abrupta. Además, puedes ver detalles acerca del funcionamiento de tu equipo. Es posible acceder al administrador de tareas de Mac utilizando la combinación de teclas [CMD] + [ALT] + [ESC].
Una vez que presionas estas teclas, se abrirá una ventana con la cual podrás forzar la salida de las aplicaciones. El administrador se encargará de mostrarte una lista general de las Apps que se encuentran en ejecución, por lo que tan sólo tendrás que seleccionar la aplicación que desees cerrar y presionar el botón ‘Forzar salida’.
De forma manual
Puedes acceder al administrador de tareas de tu Mac de forma manual. Para lograrlo, existen tres alternativas: la primera consiste en usar la herramienta Spotlight. Allí, escribe Monitor de actividad y haz clic en el resultado; la segunda opción consiste en usar el Launchpad accediendo a la carpeta ‘Otros’ y la última opción se basa en el uso del Finder.

Si eliges usar el Finder, deberás hacer clic en el icono de Mac y seleccionar la opción ‘Preferencias del sistema’. Luego haz clic en ‘Aplicaciones’ y presiona ‘Utilidades’. Inmediatamente, se mostrará una lista de componentes y herramientas de tu equipo Mac. Localiza y haz doble clic sobre la opción ‘Monitor de actividad’.
¿Dónde están ubicados los procesos ya realizados en el terminal de tu Mac?
Además del administrador de tareas o ‘Monitor de actividad’ puedes utilizar el terminal para visualizar dónde están ubicados los procesos ya realizados de tu Mac. En tal sentido, deberás ir al Finder y hacer clic en ‘Preferencias del sistema’. Después, selecciona ‘Aplicaciones’ y ‘Utilidades’. Allí, localiza la opción ‘Terminal’.
Después de abrir el terminal, debes escribir el comando ps –ax y presionar ‘Enter’ para que éste se ejecute. De inmediato, se mostrarán todos los procesos que se están ejecutando con su ID de proceso o PID. Para cerrar uno de estos procesos, escribe en el terminal kill y añade el PID de dicho proceso. Finalmente, presiona ‘Enter’.
¿Por qué no se puede acceder correctamente al administrador de tareas y que hacer?
Es posible que por alguna circunstancia, no puedas acceder correctamente al administrador de tareas. En tal caso, deberás realizar los siguientes pasos a fin de conseguir una solución oportuna ya que comúnmente, el sistema deja de responder ante algún error de ejecución.

Reinicia tu equipo
Una solución inmediata con la cual podrías acceder correctamente al administrador de tareas consiste en reiniciar el equipo. Esta acción obligará al sistema a reiniciar todas las aplicaciones que no pueden ejecutarse de forma correcta. Por ende, podrás abrir el monitor de actividad sin inconvenientes tras iniciar sesión nuevamente en tu PC.
Para esto, ve a la barra de menú y presiona ‘Apagar’. Confirma que deseas cerrar el sistema y espera unos segundos hasta que se apague tu PC. Presiona el botón de encendido e inicia sesión. Si el problema continúa, aplica un reinicio completo manteniendo presionado el botón de encendido, no sin antes hacer un respaldo de tus programas y documentos.
Actualiza o reinstala el sistema operativo
Si aún no puedes acceder al monitor de actividades, es posible que haya un error en el sistema. Ante este caso, lo más recomendable será actualizar tu Mac a la última versión disponible o reinstalar MacOS desde el modo de recuperación. Esta acción no afectará tus archivos; no obstante, puedes restaurar los datos de tu copia de seguridad si es necesario.