¿Cómo quitar la vista protegida a un archivo de Office? - En sencillos pasos
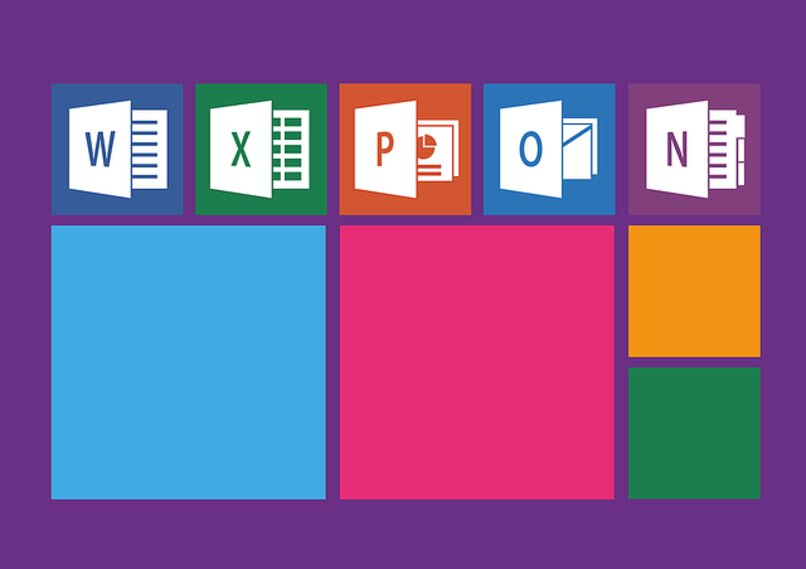
Los documentos que preparamos desde Microsoft Office 365 es posible que nadie los pueda modificar a través de la función de vista protegida que se logra cumplir desde estos mismos programas. Sin embargo, a veces cuando nos envían un archivo de estos, queremos modificarlo pero no sabemos cómo hacerlo.
Aquí nosotros te explicaremos la forma correcta en que puedes realizar dicho proceso sin necesidad de recurrir a aplicaciones externas ni métodos extremadamente complejos ni largos, ya que con lo que te enseñaremos será necesario y suficiente para que lo hagas por tu propia cuenta de una forma muy sencilla y rápida, así que presta atención.
¿Se puede desbloquear cualquier archivo protegido de Office?
Indistintamente del tipo de archivo que te envíen, se en formato Word, Excel, PowerPoint, etc, sí contiene vista protegida será muy fácil que le puedas quitar esta función. Lo cual se logra a través de la implementación de algunos procesos o pasos que debes seguir para tal fin, pero en definitiva, sí es posible que con cualquier documento logres quitarle la vista previa.

Muchas veces se encuentran bloqueados o se restringe el acceso a la edición de los documentos es debido a que son compartidos con varias personas y justamente alguien lo está editando en ese preciso momento. Aquí solo debes esperar a que cierren el programa y allí tú tengas el acceso para hacer las modificaciones deseadas.
No obstante, existen otras formas que podrás implementar y varían según la necesidad del asunto, debido a que algunos requieren de una contraseña para ingresar o el permiso del propietario del archivo, entre otros elementos. Pero sin importar la razón por la cual contiene vista protegida el Office, tú podrás quitarle esta función fácilmente.
¿Cómo deshabilitar la vista protegida en documentos de Office fácilmente?
Quitar la vista protegida de cualquier documento resulta muy fácil hacer, porque no importa qué versión de Microsoft Office tengas en tu equipo o si tienes Outlook, ya que a través de estos puedes hacer que quede deshabilitada la función. Nosotros te iremos describiendo de manera minuciosa cómo puedes lograr esto de la manera más sencilla posible.
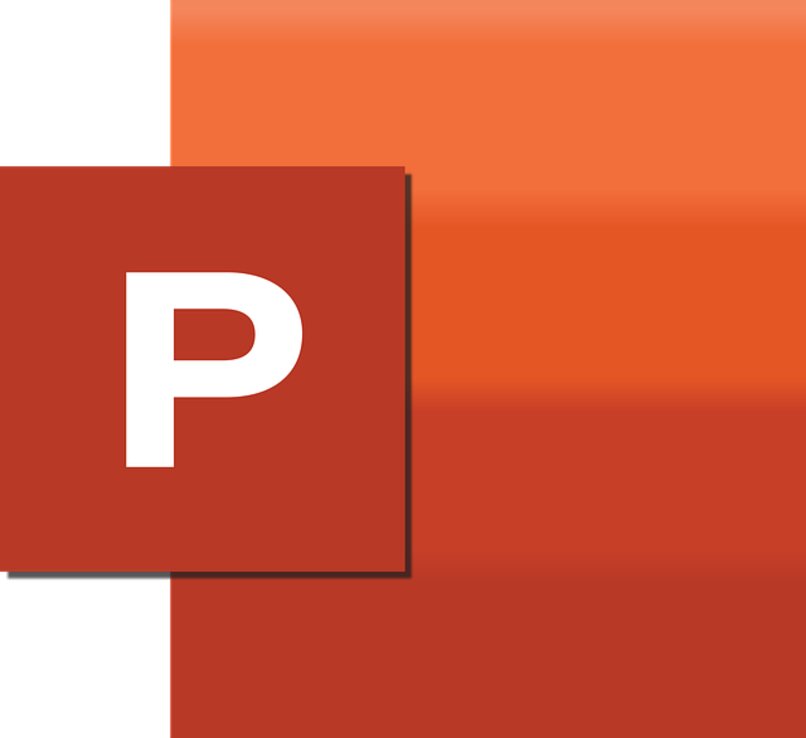
Cuando cumplas el procedimiento que te indicaremos, según sea el caso, podrás tener un acceso completo al documento (incluso si tienes activa una licencia del programa será muy útil) y desde allí realizar ediciones de cualquier tipo, cambiar el nombre del archivo e incluso compartir la información con otros. Así que presta atención y cumple el paso a paso que te iremos detallando para que desactives la vista protegida correctamente a cualquier archivo Office.
En Outlook 2019
Por un lado, puede que se te dificulte acceder a algunos archivos adjuntos que recibas en tu correo Outlook y puede ser porque vienen con la vista protegida activa. En estos casos debes aplicar algunas alternativas para que de esta forma se cumpla y se te habilite el ingreso a los documentos compartidos por este medio.
En primer lugar, si no puedes abrir el archivo, debes ir a las propiedades del programa office y desde aquí desactivar la función de la vista para así permitir el proceso de descarga. Otra de las opciones es que vayas al editor de archivo directamente del documento y estando allí lo deshabilites. Por último, podrías reparar el archivo PST y así abrirlo y editarlo sin problemas.
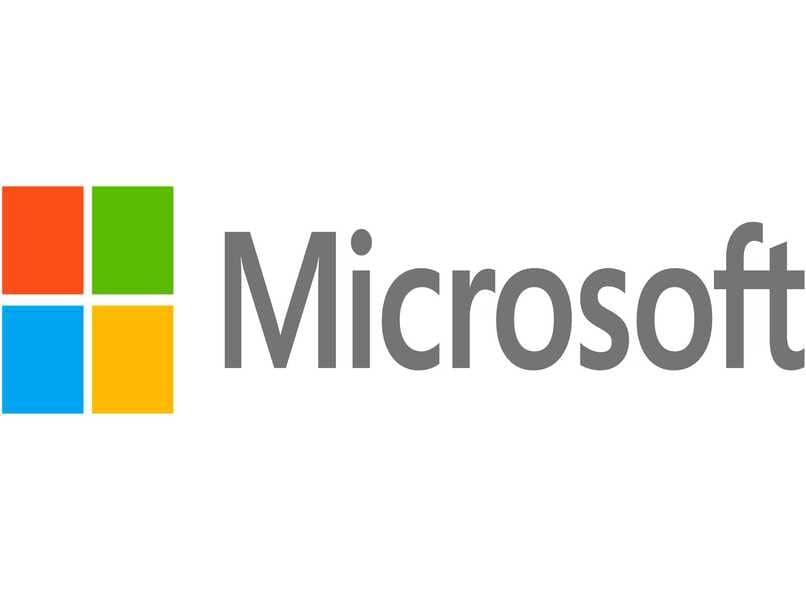
Con el paquete office más reciente
Para comenzar, verifica que tienes la última versión del paquete de Microsoft Office 365 instalada en tu computadora. Se trata de que cuentes con Windows 11 y todos el paquete de servicios de oficina que proporciona esta herramienta de trabajo. Luego de haber verificado esto, entonces busca cualquier programa y abres un archivo que ya tenga la vista protegida funcionando.
No importa si se trata de Word, Excel, PowerPoint, Publisher o cualquier otra herramienta, una vez hayas abierto el archivo, debes dar clic sobre la pestaña de archivo ubicada en la esquina superior izquierda de la cinta de herramientas que se encuentra en la parte superior de la pantalla de cualquier programa de estos.
Ahora, en el menú que se te despliega a continuación, debes buscar la sección de opciones y oprimir en ella para que se te abra un recuadro con algunas alternativas. Aquí se requiere buscar centro de confianza para que luego, vayas a las configuraciones de este centro dentro de la misma pestaña.

En este punto, saldrá una nueva ventana con otras opciones, donde debes seleccionar la que dice vista protegida. Al pulsar sobre dicho apartado, te saldrá en la pantalla al lado derecho tres frases acompañadas con un cuadro que le antecede a cada una (los cuadros son desmarcables).
Cuando diga habilitar vista protegida a documentos desde internet, y si está marcado el cuadro allí, entonces se requiere que oprimas ahí para desmarcarlo. De igual manera, verifica que los otros dos cuadros salgan también desmarcados y finalizas dando clic en aceptar para que las modificaciones hechas queden registradas y listo, así se efectuará el cambio correctamente.
Otros métodos para deshabilitar vista protegida
En caso de que ninguna de las alternativas que te mencionamos en los dos apartados anteriores te haya funcionado, entonces es el momento de recurrir a implementar otras acciones para lograr desactivar la vista protegida en Word, Excel, PowerPoint y los demás. Una de las opciones más viables es que conviertas el archivo en formato HTML, lo modifiques y lo vuelvas a guardar. Para que el documento sea HTML sigue los pasos siguientes:
- Puedes buscar en la web un sitio que te haga la conversión
- Seleccionas el archivo, espera a que suba, se procese y lo descargas
- Desde Google Drive también lo puedes hacer, abriendo la nube en tu ordenador
- Haz clic en crear documento, copias y pegas el archivo
- Una vez hecho, le das a guardar como, después en descargar y eliges página web para que quede en HTML