¿Cómo insertar una imagen en los comentarios de Excel? - Mejorar diseño
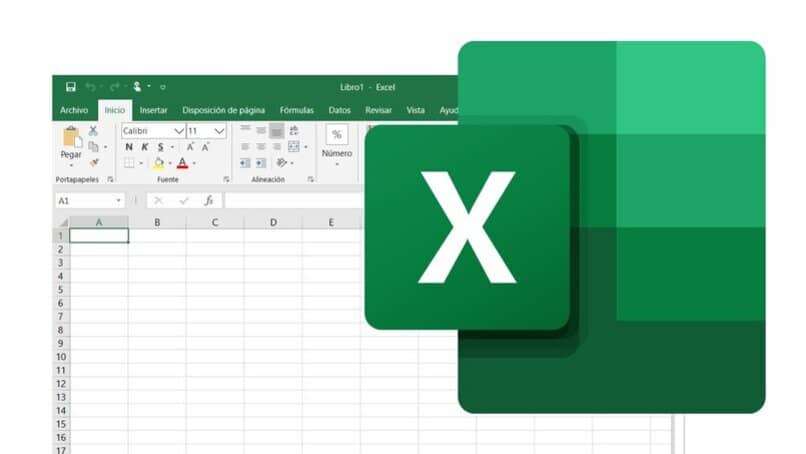
El programa de Excel actualmente es imprescindible tanto en el ámbito personal como profesional de todos los usuarios, de la amplia variedad de funciones que contiene, hay una denominada 'Comentarios', con la cual se puede realizar anotaciones sobre los datos plasmados a través de textos o imágenes.
Cuando se trata de cómo se inserta una imagen en un comentario de Excel, es necesario recalcar que no hay forma de pegar directamente dicha imagen en el comentario, pues no tiene la misma interfaz que el programa de Word, y lo que realmente ofrece Excel es 'Rellenar' el fondo del comentario, y esto se logra a través del panel de formato.
¿De qué forma añadir una imagen en los comentarios dentro de Excel?
Primero hay que insertar un comentario sobre cualquier celda. Una vez aparezca, se tiene que hacer clic con el botón derecho del ratón, en el borde de la ventana del comentario, tratando de no tocar el texto o el contenido en absoluto.
En el caso de que desee verificar si está tocando el borde del comentario, fije su atención en la forma del puntero, el cual se debe mostrar como una flecha con cuatro lados, ahora bien, una vez se haya dado clic, va a aparecer un menú contextual con la opción de 'Formato de Comentario'.
En este apartado, haga clic en la pestaña de 'Colores y Líneas', seguido del clic en la lista de Colores, hunda en las opciones de los efectos de relleno, ubíquese en la ultima de las opciones que allí aparecen, 'Degradado, Textura, Trama, Imagen', presione en esta última, y seleccione la de su preferencia para después proceder a insertarla en el comentario.
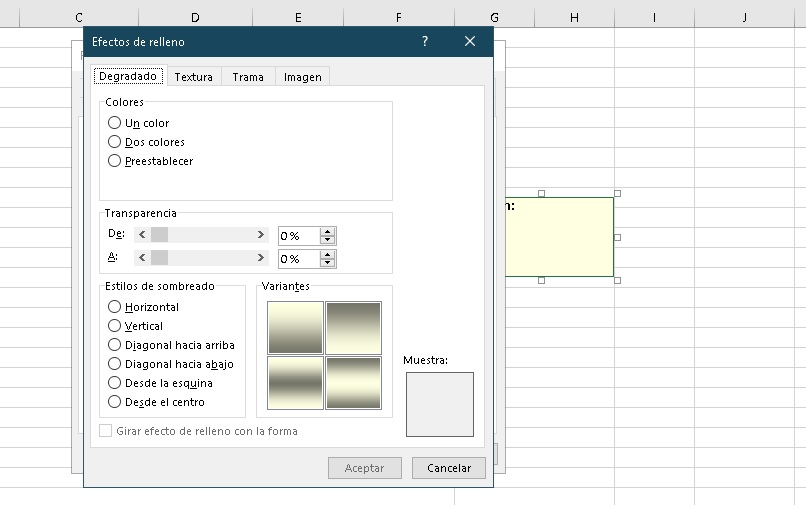
Para versiones actuales de Office
Hay una diferencia significativa entre las versiones antiguas y las actuales del programa de Office, pues Excel cambió el funcionamiento y el estilo de los comentarios, pues en la actualidad, son hilos de anotaciones, donde el usuario puede mantener una discusión con respecto a los datos plasmados.
Por lo tanto, las pestañas y las opciones ya no se van a identificar como 'Insertar comentario' sino 'Insertar Nota', en lo que refiere al procedimiento, realmente resulta ser el mismo, ubicar el formato de los comentarios y hacer clic en el relleno seguido de insertar imagen.
Si tienes una versión antigua de Microsoft Office
El proceso de insertar una imagen en un comentario es estándar en todas las versiones de Excel, lo que cambia es la interfaz y en algunas otras oportunidades, la ubicación y nombre de las opciones.
En las versiones antiguas, tienes que hundir en insertar 'Comentario', y hacer clic en el borde para luego seleccionar el panel de formato, allí buscar la pestaña de colores, seguido de los efectos del relleno.
Y para finalizar, presiona en 'Imagen' y procede a insertarla, termina el procedimiento cerrando las ventanas emergentes abiertas y hundiendo en aceptar para agregar el cambio. Es importante destacar que, aunque hayas añadido una imagen, siempre puedes insertar texto sobre la misma pues solo pudiste agregar una imagen de fondo en el comentario.
En la versión online de Excel
Todo procedimiento de calculo que se quiera hacer por medio de vía online se realiza con las hojas de cálculo de Google, ya que, en sí, Excel solo está disponible por aplicación móvil o de escritorio.
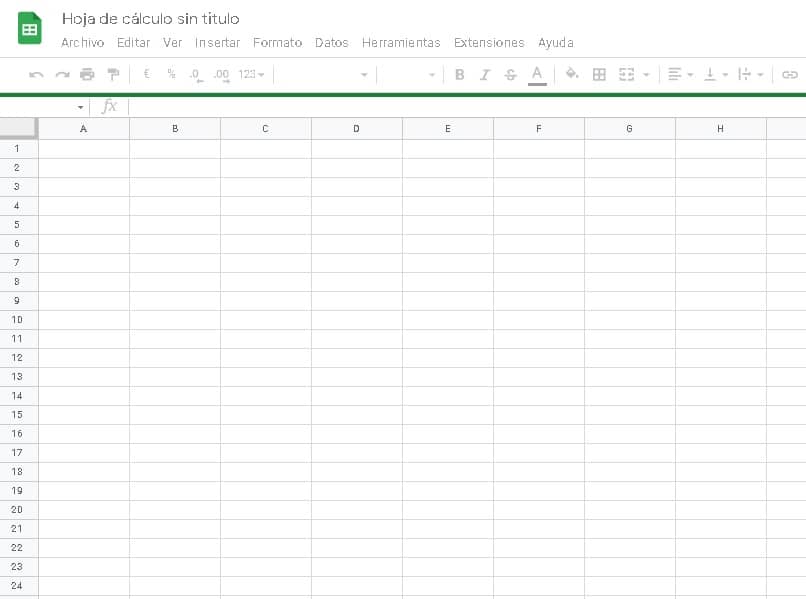
Ahora, lastimosamente con esta hoja de calculo si se puede agregar un comentario o nota, pero la opción de imagen no se encuentra disponible, por lo que no es posible insertar una imagen en los comentarios, ni siquiera como relleno o fondo.
¿De qué manera ver la imágen completa que insertaste un comentario de Excel?
Si agregaste una imagen a un comentario y no permite visualizarla 'Modo completo', sino que solo puedes observar una parte de la misma, tienes que optar por modificar el tamaño de la burbuja o rectángulo del comentario.
Para llevar a cabo este procedimiento, primero tienes que ubicar el puntero del ratón en las esquinas del borde, presionarlo y proceder a expandir el rectángulo hasta que logres ver la imagen completa, al igual que cuando intentas abrir una imagen de una celda en Excel.
No existe un limite en cuanto a las dimensiones, se podría decir que el limite es la misma hoja de cálculo, amplia los bordes del comentario hasta que consideres idóneo y procede a hacerlo con cada comentario.
¿Cómo hacer que el comentario donde insertaste la imagen en Excel quede visible?
En ocasiones ocurre que, si no mantienes el puntero posicionado sobre el comentario, este no se queda abierto, por lo que a penas retiras el puntero, se cierra el comentario y queda una flecha roja en la esquina de la celda que contiene dicho comentario.
Para hacer que el comentario donde insertaste la imagen quede todo el tiempo visible, solo tienes que dar clic en el botón derecho del rato sobre la celda del comentario y ubicarte en la opción que cite 'Mostrar u ocultar comentario', revisa que solo esté activado la de mostrar.
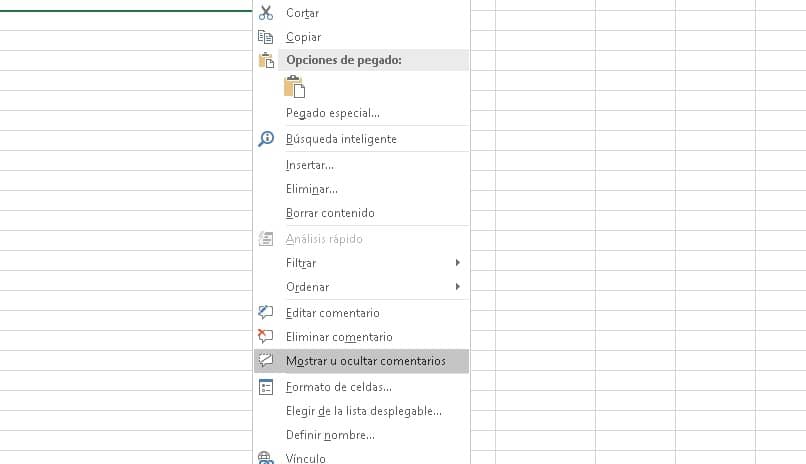
Y si quieres aplicar esta configuración hacia todos los comentarios y no solo en el de la imagen, tienes que moverte hacia el apartado de 'Revisar' y hundir en ' Mostrar todos los comentarios'.