¿Cómo insertar una casilla en Excel? - Herramientas de verificación

Excel es un programa con múltiples funciones en una hoja de cálculo, y entre esas tantas se encuentran las herramientas de verificación, las cuales ayudan a comprobar la información en diferentes soportes. Por lo que, si deseas crear una lista de verificación, control o simplemente un formulario básico, tan solo tienes que insertar una casilla interactiva en Excel haciendo uso del apartado de 'Programador' seguido de 'Controles de Formulario'.
¿Cuáles son los pasos para insertar una casilla en Excel?
Para insertar una casilla que esté destinada a verificar cierto tipo de información, esta debe ser de tipo interactiva, los pasos para hacerlo son muy sencillo, tienes que trabajar con los controles de formulario.
Para ello, hay que habilitar la pestaña 'programador' de Microsoft Office, ubicarse en ella y hacer clic en la sección de Controles, luego hundir en Insertar, y en la parte superior, deberá aparecer una ventana emergente con todos los controles, allí es que se va a presionar la 'Casilla de Verificación'.
Al hundirla, el puntero va tomar la forma de cruz, en ese caso, el siguiente paso es seleccionar las casillas y hacer clic para crearlas. una vez insertadas, es posible hacer varias modificaciones, como cambiar el tamaño o el nombre de la misma, para esto último, solo hay que proceder a escribir el nuevo título o identificación de la casilla.
Con Excel 2010 y versiones más recientes
Con la versión de Excel 2010, abra la hoja de calculo y especifique los datos que se tienen que vincular con las casillas de verificación, luego certifique que el apartado de 'Programador' se encuentre habilitado en la barra de opciones.
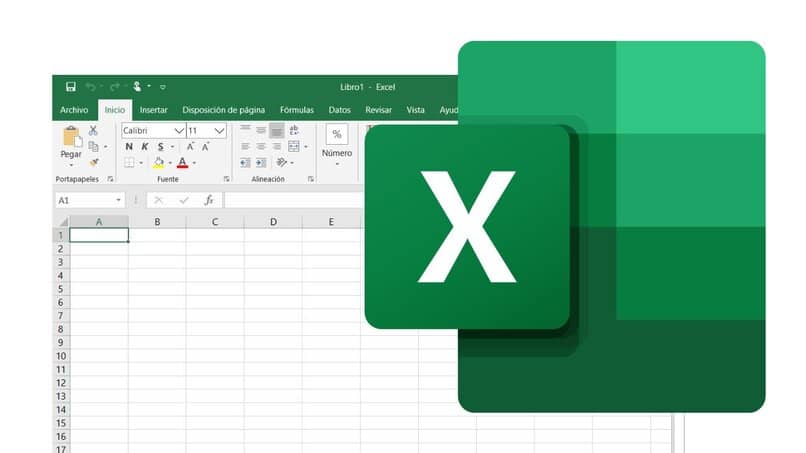
Si no lo está, hunda en la pestaña de Archivo, luego en las Opciones de Excel seguido de Personalizar la cinta de las opciones, una vez allí, localice la función de Programador en la columna derecha, active la casilla y al final, solo haga clic en aceptar.
Cuando ya esté ubicado en la barra de opciones, haga clic en insertar, y hunda en controles de formulario, y de esta forma, vincule los datos que introdujo al inicio con las respectivas casillas para obtener una verificación de datos en las versiones recientes del programa Excel.
¿De qué forma insertar una casilla de verificación?
Al insertar una casilla con el apartado de Programador, ya se está estableciendo una casilla de verificación, lo único que las diferencia a ambas, es que esta última posee un valor agregado, es decir, se le asigna cierto valor de verificación simple, ya sea positivo o negativo, dependiendo de las circunstancias y configuración.
En sí, se aplica el procedimiento explicado con antelación, solo que en este caso, hay que asignarle un valor con la herramienta de MACROS, y es que, esta es la única forma de hacer un formulario de entrada en Excel.
En mi móvil
Cuando se trata de la aplicación móvil, todo se hace de forma automática pues no hay mucho que se pueda hacer porque sus opciones son bastante limitadas, por lo que, para insertar una casilla de verificación, primero debes abrir una hoja en la aplicación de las hojas de cálculo de Google.
En segundo lugar, tienes que colocar los diversos valores en casillas separadas, y seleccionar cada una de ellas, después, hunde en los tres puntos que allí se muestran para desglosar varias opciones, escoge la que cite 'Validación de Datos'.
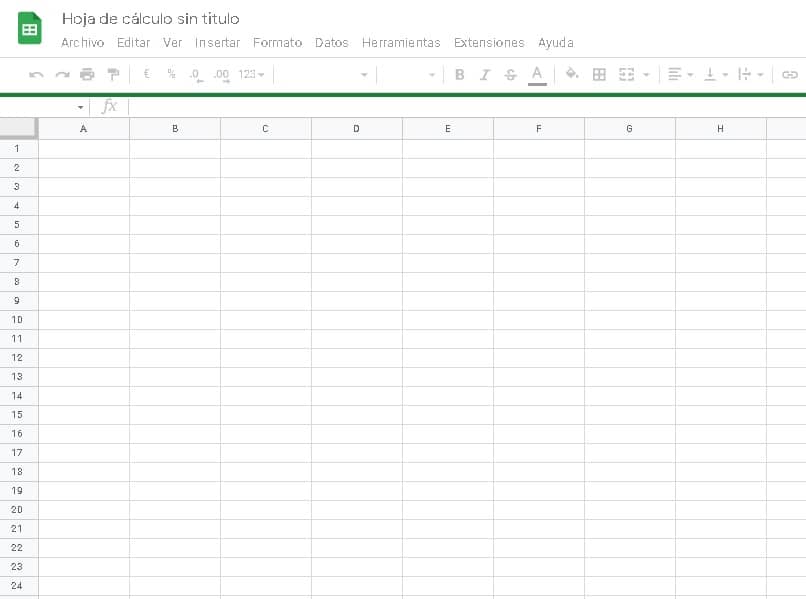
Y, por último, hunde en 'Criterios' seguido de la opción de 'Casilla de Verificación', con esto, se termina de crear la estructura de un formulario con las diferentes casillas interactivas contentivas de un valor agregado.
A través de mi PC
Insertar una casilla de verificación a través de una PC, de igual forma, hay que posicionarse en la pestaña de Programador, y desde las opciones de Insertar, se tiene que escoger las casillas de verificación ubicadas en los controles de formulario.
Al realizar esta acción, el puntero se va a convertir en una suma, lo que va a permitir dibujar/crear las casillas en cualquier celda de la hoja de cálculo, luego proceda a eliminar el texto de la casilla y haga clic en el botón derecho del ratón para entrar al formato de control.
En dicho apartado, haciendo uso del enlace de la celda, hay que seleccionar los datos que se desean verificar, y establecer los parámetros de verificación para finalizar el procedimiento. Cabe de destacar que estos deben estar ya especificados en la misma hoja de cálculo.
¿Cuál es la manera de poner casillas de selección múltiple en Excel?
El procedimiento para insertar casillas de selección múltiples, es el mismo que con las de selección simple, lo diferente se ejecuta en el proceso de vinculación de datos, pues si antes, solo estableciste un parámetro simple en la pestaña de 'Control', en este caso, hace falta colocar más, es decir, hundir en la opción de selección múltiple.
Ahora, primero con ayuda de la pestaña de Programador, inserta las casillas, puedes insertar múltiples repitiendo el mismo proceso, estas en un principio no se van a mostrar vinculadas a ninguna de celda, por lo que es necesario hacerlo manualmente, para ello especifica la leyenda o el titulo en cada casilla, luego procede a ordenar los datos de una o varias filas en Excel, y de esta manera, ya podrás enlazar las casillas con los valores correspondientes.
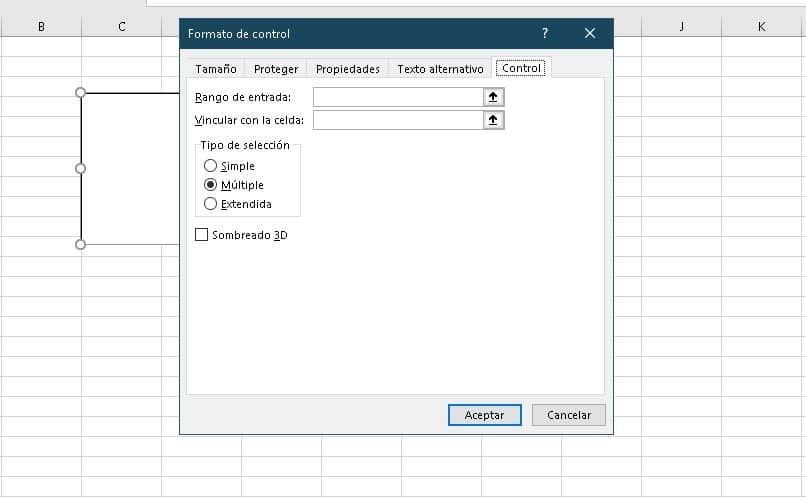
Es importante destacar que hay dos formas de agregar la selección múltiple, ya sea por medio del Control de Formulario o el Control Active X, y es que, aunque esta ultima proporciona más opciones pues no solo posee las únicamente integradas, también es de las que más riesgo posee, al momento de arrojar errores de ejecución.