Cómo hacer un formulario de entrada en Excel con Macros para registrar de datos

Entre las bondades de Microsoft Excel encontramos la seguridad que nos proporciona al permitirnos proteger las celdas, pero cuando de evitarnos los procesos repetitivos se trata, pensar en Macros es nuestra mejor opción, y es que esta herramienta nos permite almacenar todo un procedimiento determinado que luego podemos utilizar de manera automática sin la necesidad de completar uno a uno cada paso del proceso, de allí la importancia de conocer no solo el termino sino también lo necesario para crear un formulario de entrada en Microsoft Excel con Macros para registrar datos y hoy traemos este articulo para explicarlo de forma detallada, comencemos.
https://youtu.be/a6GjydJG9us
¿Cuáles son las ventajas de usar Macros para crear registros en Excel?
El uso de cualquier herramienta que nos pueda ser útil para ahorrar tiempo, es necesaria para aumentar la productividad y dedicar tiempo a otros asuntos de interés, realizar tareas repetitivas suele consumir mucho tiempo. De allí que una de las principales ventajas de usar macros consiste en la automatización de este tipo de tareas, logrando reducir 2 horas invertidas en el proceso a apenas algunos minutos, asimismo, usar Macros tiene otras ventajas dignas de considerar, veamos.
Mayor facilidad de guardar tus registros
A diferencia de almacenar los datos celda por celda, utilizar macros nos da la facilidad de guardar registros con tan solo llenar los campos sugeridos en la tabla, ya sea producto, costo, fecha, en fin. Solo debemos ingresar la información solicitada sin necesidad de estarnos desplazando entre filas y columnas ya que todos los campos requeridos estarán disponibles en una tabla superpuesta en la hoja de cálculo, por lo que bastará con ingresar la información y hacer clic en ‘Guardar Datos’, apenas realicemos este procedimiento deberíamos observar un pequeño recuadro indicándonos que los datos fueron almacenados correctamente.
![]()
Editar con mejor detalle formularios y eliminar contenido
Una de las grandes ventajas que posee el uso de macros es la edición o manipulación de los datos del formulación, sea para actualizarlos o para eliminarlos cuando sea necesario, al momento de ingresar la información en los campos, estos datos son almacenados en otra hoja de cálculo en Excel permitiéndonos tener la posibilidad de manipular la información desde allí, además de que podemos utilizar la función buscar para encontrar la información que necesitamos editar, permitiéndonos aprovechar mejor el tiempo de trabajo.
Automatizar el ingreso de datos en el archivo Excel
Esto es posible gracias a que podemos almacenar todo el proceso de ingreso de datos en la macro dándonos el privilegio de no tener que realizarlo manualmente por ejemplo cuando necesitamos cambiar de base de datos, crear una macro nueva con la información que veníamos manejando en la anterior, por decirlo de alguna forma, importar una base de datos que veníamos utilizando de manera seguiremos contando con toda la información y no tendremos que ingresarla nuevamente.
¿De qué forma agrego un Macro para hacer un formulario?
Dependiendo del tipo de información que deseamos almacenar, crearemos los distintos campos para nuestro formulario, primero debemos crear un archivo en Excel nuevo y seguidamente comenzaremos a ingresar los distintos campos, producto, precio, color, total y subtotal, que también lo podemos obtener de forma automática en la hoja de cálculo, lo que corresponde ahora es el ingreso de los botones. Para ello seleccionamos la forma, colocaremos los botones correspondiente a ‘Guardar’ y otro ‘Limpiar’ una vez que tengamos el formato listo, lo guardaremos como libro Excel habilitado para macro.

¿Cómo debo crear un formulario utilizando Macros?
Para guardar el formulario como libro Excel habilitado para macros, debemos ir a ‘Archivos’ dentro seleccionaremos ‘Guardar como’, seleccionaremos un nombre para nuestro formulario, justo debajo del nombre de archivo veremos el tipo de archivo. Allí es donde seleccionaremos ‘Libro de Excel Habilitado para Macro’ y luego hacemos clic en ‘Guardar’. Ahora lo que nos queda es crear nuestra Macro.
Selecciona la ubicación donde quieres asignar un Macro
Asumiendo que estamos trabajando con el botón de ‘Guardar’ ya cuando tengamos el formulario debidamente guardado, debemos crear la macro, para ello nos vamos a la pestaña ‘Vista’ y luego a la derecha clic en ‘Grabar Macro’, luego le colocaremos un nombre en este caso utilizaremos ‘Guardar Datos’ y hacemos clic en aceptar.
A partir de este momento se comenzará a grabar la macro, realizamos el procedimiento que queremos guardar con esa macro, para asignar la macro nos vamos al botón en el que queremos asignar la macro creada, para efectos de este artículo es el botón ‘Guardar’.
Asignar una macro en la pestaña ‘Programador’
Para acceder a esta opción, debemos tener habilitada la pestaña ‘Programador’ la podemos habilitar haciendo clic en ‘Archivo’, luego en opciones ‘Personalizar Cinta de Opciones’ y en el apartado pestaña seleccionamos ‘Programador’ y hacemos clic en ‘Añadir’. Desde ese momento, contaremos con este pestaña. Al hacer clic en esta podremos observar el botón ‘Macros’ lo que debemos hacer es seleccionar el botón ‘Guardar’ en nuestro formulario y asignar la macro que hemos creado.
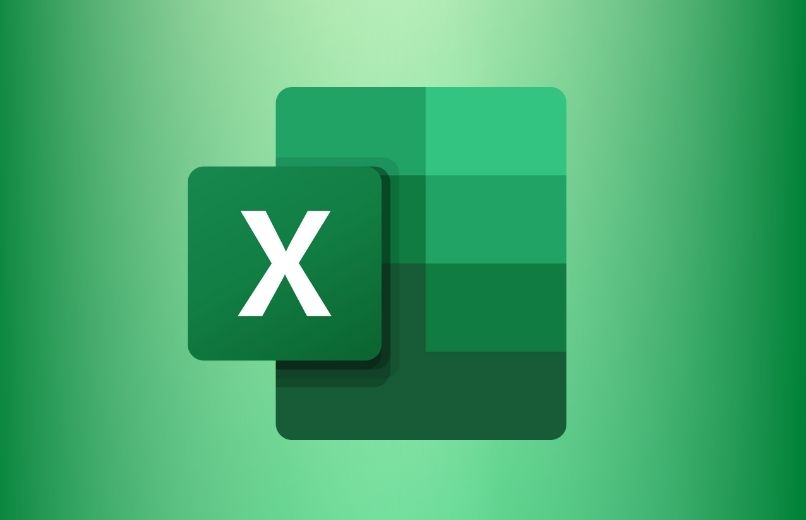
¿Qué hago si quiero eliminar una Macro de mi base de datos?
Microsoft Excel nos facilita el trabajo en gran manera, así como nos permite crear, también nos deja eliminar, y para eliminar definitivamente una macro de nuestra base de datos, hacemos clic en la pestaña ‘Programador’, luego a la izquierda veremos el botón ‘Macros’ lo pulsamos y nos aparecerá un cuadro con cada macro existente en el libro, a la derecha de este cuadro veremos algunas opciones disponibles, entre ellas ‘Eliminar’, lo que hacemos es seleccionar la macro que deseamos eliminar y hacemos clic en el botón para ello, confirmamos la acción y habremos eliminado la macro.