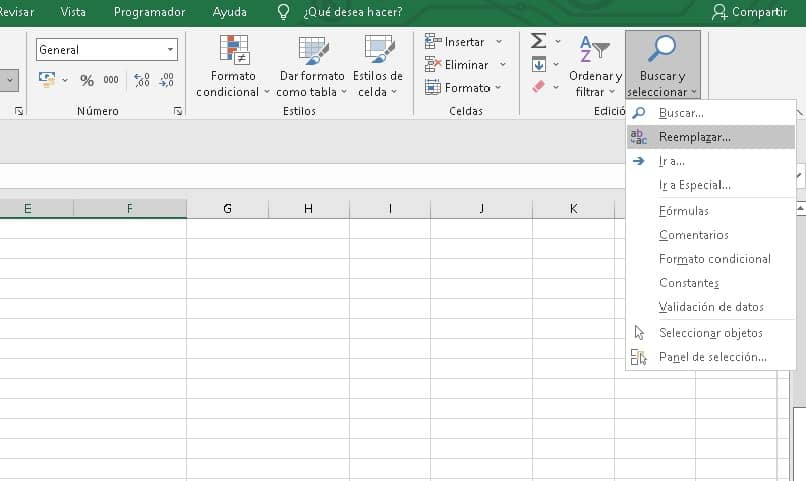Cómo eliminar los espacios en blanco de Excel - Tutorial sencillo
En ocasiones copiar y pegar un texto en las celdas del Software hojas de cálculo Microsoft Excel, deja en consecuencia, ciertos espacios en blanco sobrantes que le dan un aspecto poco estético al libro de trabajo.
La verdad es que eliminar de forma manual todos estos espacios, que se pueden mostrar ya sea al inicio, al final o entre líneas de celdas, resulta bastante tedioso puesto que es un proceso largo y minucioso. Por fortuna, el mismo programa de Excel cuenta con diversos métodos para hacer de esta tarea sencilla y automática.
https://youtu.be/PtsV0T-4zU0
¿De que manera quitar los espacios en blanco en Microsoft Excel?
Cuando se trata de espacios iniciales, finales o adicionales dentro de un texto determinado, es factible utilizar la función de ESPACIOS, ya que esta elimina la mayoría de los espacios salvo los simples que se encuentran entre palabras.
Y si la tarea es eliminar hasta dichos espacios entre palabras, debemos utilizar la función de SUSTITUIR, la cual resulta fundamental pues está en su capacidad de eliminar todos los espacios y hasta un rango especifico de los mismos. Por último, en el caso de necesitar acciones sin vuelta atrás, la configuración de una MACRO es lo ideal.
Con la función 'Espacios()'
En sí, la función de ESPACIOS elimina todos los espacios blancos en una cadena de texto, a excepción de los simples que se encuentran entre las mismas palabras. Ahora, en el caso de querer darle uniformidad a todo el texto de nuestra hoja de cálculo, podemos hacer uso de esta función.
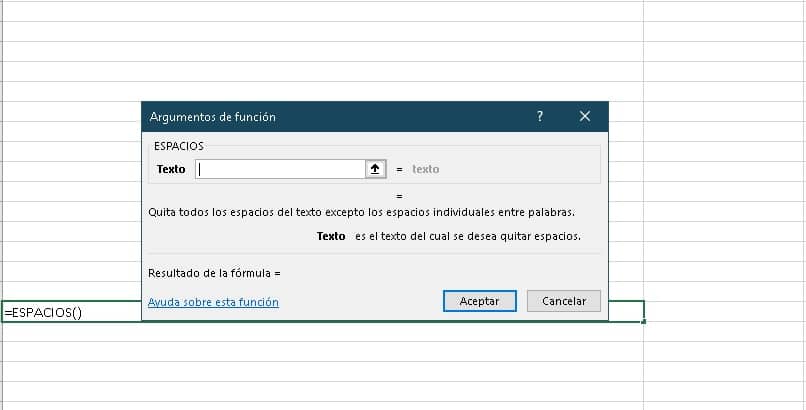
La mejor manera de aplicarla consiste en ubicarnos en una columna en blanco, escribir el signo de igualdad = seguido de la palabra ESPACIO, y de esta manera, proceder a tabular la función.
Lo único que necesitamos para que la función haga su trabajo, es escribir el texto al cual queremos quitarle los espacios en blanco, o bien podemos optar por seleccionar la celda y ¡Listo! luego queda hundir la tecla de Enter para obtener un texto sin espacios en blanco.
Usando la función 'Sustituir()'
Eliminar los espacios en blanco usando la función SUSTITUIR resulta bastante conveniente cuando queremos eliminar todos los espacios, ya sea al principio, entre o al final del texto reflejado en las celdas. Mantiene un funcionamiento simple, donde se vale de dos opciones, a saber, el 'Texto antiguo' y el 'Texto nuevo'.
En el primero debemos escribir y especificar el texto que vamos reemplazar y en el segundo, el contenido o los caracteres de dicho reemplazo. Ahora, para aplicarla debemos desglosar el cuadro de dialogo de la función, hacer clic en la celda que necesitamos reemplazar y en el campo del texto antiguo, colocar los caracteres que vamos a cambiar, separados por comillas.
Mientras que en el campo de texto nuevo, tenemos que introducir el carácter que deseamos de reemplazo, en este caso, como no vamos a sustituir ningún carácter en el espacio, hay que escribir ' ' y para finalizar, damos clic en el botón de aceptar con el objetivo de ejecutar la función.
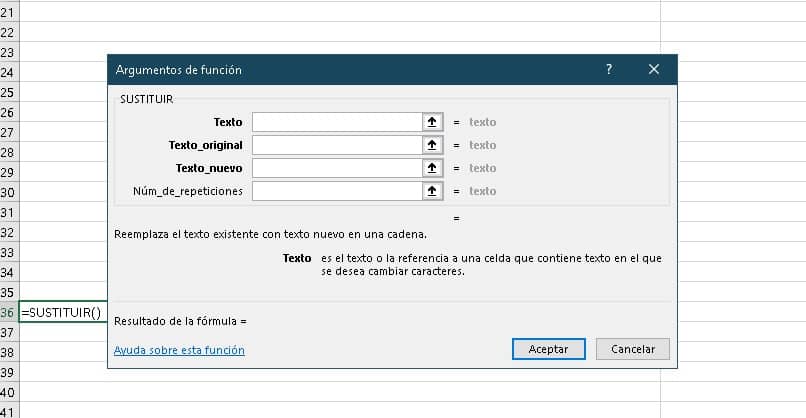
Utilizando macros
Crear una macro en Excel para eliminar espacios en blanco resulta útil para ejecutar dicha tarea de forma automática, por lo que, dependiendo del código que se ingrese en su editor, estos nos van a ayudar a eliminar un tramo de los espacios.
Existen códigos para eliminar los espacios del principio del texto, los que se encuentran en el intermedio, y para los que están al final. Aplicar una MACROS es sencillo, en primer lugar, tenemos que abrir su editor por medio del apartado Programador, para ello, es necesario habilitar la pestaña 'programador' de Microsoft Office.
Una vez nos encontremos en el Visual Basic, hay que empezar a escribir los códigos correspondientes, y después de configurarlas, la podemos ejecutar.
¿Cómo eliminar filas y columnas en blanco en Excel?
Cuando se trata de eliminar espacios en blanco en una cadena de caracteres ,si hay que hacer uso de las funciones específicas que otorga el programa de Excel, pero ese no es el caso de las filas y columnas en blanco, pues las dos tienen opciones automatizadas para eliminarlas completamente sin tanto procedimiento.
En las filas, debemos seleccionar una celda cualquiera en línea y hundir el botón derecho del ratón para desglosar el menú contextual, una vez aquí, debemos buscar la pestaña de 'Eliminar', y entre las diferentes opciones que brinda, solo vamos a hacer clic en la que cite 'Toda la fila'.
Y en las columnas, es el mismo procedimiento, solo que en vez de escoger 'Toda la fila', en su lugar, vamos a hacer clic en la que cite 'Toda la columna', la cual normalmente se ubica de ultima.
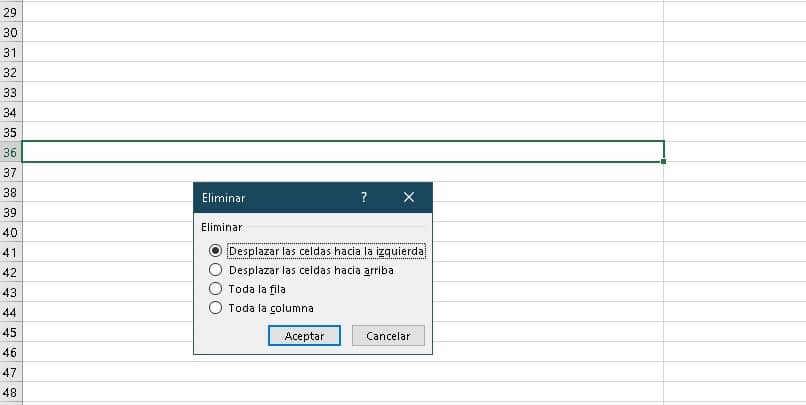
Todas las celdas en blanco
Ahora, para eliminar todas las celdas en blanco, debemos localizar el apartado de inicio y pulsar en edición, dentro del mismo, hay que hacer clic en 'Buscar y Seleccionar', y en el menú que se extiende, hundir la opción de 'Ir a Especial', lo que hará que se desglose diferentes alternativas.
Entre todas, solo vamos a seleccionar la que cite 'Celdas en blanco' la cual se sitúa en la columna izquierda de la pantalla, al final, hundimos en 'Aceptar' y ya habremos acabado.
¿Cuál es la forma de usar 'Buscar y Reemplazar' para eliminar espacios en blanco?
Otra de las funciones que pueden ayudarnos a eliminar espacios en blanco en Excel, es la de Buscar y Reemplazar, la cual podemos aplicar de la siguiente manera: empezando por seleccionar las celdas que deseamos buscar, luego de eso, hay que dirigirnos hasta la pestaña de Inicio, y allí abrir el menú de dicha función y presionar Reemplazar para eliminar todos los espacios en blanco de las celdas seleccionadas.
Es importante buscar texto en una hoja de Excel con la opción de Buscar y Seleccionar, y no colocar nada en el campo de reemplazar para que la función pueda hacer ejecutar la acción de forma exitosa.