¿Cómo desactivar botones del teclado en Windows 10? - Personaliza tu PC
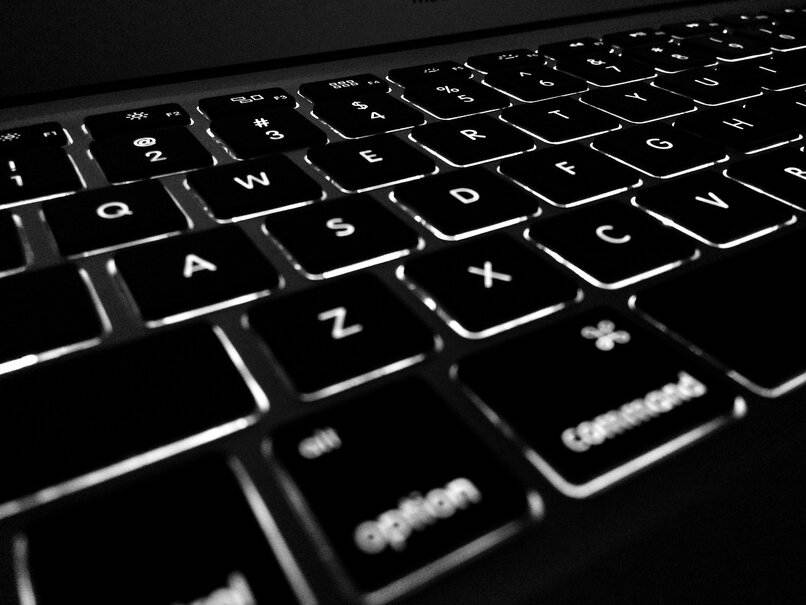
Al momento en que trabajamos con cualquiera de las versiones de Windows nos podemos fijar que es un sistema operativo altamente personalizable. Esto se debe a que nos deja a la mano diversas herramientas y funciones, que dependiendo del uso que empleamos podemos hacer uso de diversas herramientas. Debido a la modificación que se puede emplear dentro de Windows, se puede configurar las teclas de nuestro teclado y supervisar la función de las mismas.
No solo nos deja cambiar el idioma del teclado de nuestra computadora, sino que en una de las versiones más recientes nos permite activar y desactivar algunas teclas dependiendo de nuestras necesidades o de la utilización que le demos. Por ello, sí no damos una debida importancia a alguna tecla o te llega a molestar mientras trabajas en tu computador Windows, aquí te mostramos cómo deshabilitarla.
¿Desactivar ciertos botones del teclado puede causar problemas en Windows 10?
Hablando de forma general, desactivar algunas teclas del teclado no tiende a causar problemas directamente en el Windows, siempre y cuando se deshabilite de forma correcta y sean teclas que no afecten la forma de uso del computador. De lo contrario, podremos causar algunos problemas, especialmente para ejecutar ciertas funciones que hacen específicamente algunas teclas dentro de nuestro teclado.
Y es que, a pesar de que algunas pueden parecer muy inútiles, las teclas especiales como Enter, Tab, Supr e ImpPt hacen un papel muy importante dentro del uso diario de nuestro computador, inclusive, nos sirve para desplegar atajos y otras funciones específicas que solo se pueden hacer con el teclado. Razón por la cual, al momento de deshabilitarlas puede surgir varios problemas en el rendimiento del computador.

Por esto, siempre debemos mantener ciertos cuidados cuando deshabilitamos ciertas teclas, ya que no todos son ventajas como se suele creer. Puesto que sí, evitará que por accidente se hagan acciones que no se deseaban o que al presionar una combinación exacta de teclas abramos un programa que ponga en peligro nuestro computador, siempre existirá un mínimo riesgo sí nos equivocamos al deshabilitarlas o desactivamos las teclas incorrectas.
¿De qué manera desactivar los botones del teclado dentro de Windows 10?
Para desactivar los botones del teclado dentro de la versión de Windows 10, vamos a hacer uso de un programa externo llamado Simple Disable Key, por lo que para poder efectuar lo que te explicaremos en este tutorial deberás descargarlo con anterioridad.
Este es un programa gratuito que no solo nos permite deshabilitar o habilitar una tecla, sino que también nos permite bloquear o deshabilitar la combinación de varias teclas al mismo tiempo, evitando de tal forma que ejecutemos códigos de forma accidental. Incluso, nos deja especificar en qué programa se desea que se efectúe este bloqueo de teclas.
Para desactivar un conjunto de teclas
- Para desactivar un conjunto de teclas o las combinaciones de las mismas, vamos a abrir el programa de Simple Disable Key.
- Una vez se encuentre ejecutado, nos dirigiremos a la pestaña de inicio.
- Seleccionaremos donde dice 'Key' para añadir una nueva tecla que será próximamente deshabilitada.
- Para añadir la tecla que será deshabilitada, deberemos presionarla en nuestro teclado, en el caso que sea la tecla 'C', haremos presión sobre la misma hasta que se nos muestre dentro de la tabla debajo del área de 'HotKey'.

- Para deshabilitar la función que hace al momento de presionarla al mismo tiempo con una tecla especial, por ejemplo 'Control + C' (que sirve para copiar datos), deberemos marcar la casilla debajo de la tecla especial. De esta manera, cada vez que presionemos 'Control + C' no ocurrirá ninguna acción.
- Deberemos seguir el mismo proceso para deshabilitar el resto de las combinaciones y teclas que deseamos bloquear.
Si deseas deshabilitar una tecla específica
Sí deseamos deshabilitar una sola tecla de forma específica, ingresaremos nuevamente dentro del programa de Simple Disable Key y siguiendo el mismo método anterior, vamos a hacer clic sobre la tecla 'key' para añadir una nueva tecla que se desea desactivar. Una vez se muestre dentro del cuadro de 'Hotkey' haremos clic en aceptar para guardar los cambios y salir del programa, quedando solo la tecla seleccionada desactivada.
¿Qué alternativas hay a desactivar los botones del teclado en este sistema operativo?
Sí no queremos arriesgarnos al desactivar las teclas del teclado del ordenador y que quede algo mal que pueda afectar el funcionamiento óptimo del equipo, lo mejor que podemos hacer es resignar las funciones de las teclas de nuestro teclado que originalmente queríamos descartar. Al hacer esto, aún funcionaran las teclas y realizará alguna ocupación dentro del ordenador, pero no será la que originalmente se encontraba designada.
Reasignar botones del teclado

Para reasignar las funciones que tenía una o varias teclas dentro de nuestro teclado deberemos usar una aplicación externa, ya que Windows en sí no permite fácilmente cambiar la asignación de las teclas. Por ello, con esta finalidad usaremos la aplicación de Keytweak, este es uno de los softwares más sencillos y menos complicados al momento de usarlos para cuando queremos cambiar las funciones de las teclas.
Es sumamente completo e inclusive nos muestra una pestaña llamada 'Teach mod', que nos facilitará ciertas técnicas para aprender a usar la aplicación. Para cambiar la asignación de una tecla en específico con este programa lo que deberemos hacer es seleccionarla y dentro de la misma pestaña se nos mostrarán las opciones que podemos colocarle a dicha tecla.
Sí te has confundido al momento de configurar el teclado desde cero, se nos ofrece la opción de restaurar de fábrica las asignaciones que tienen por defecto todas las teclas. Para ello, debes hacer clic sobre la tercera pestaña llamada 'Restore all defaults'.