¿Cómo se coloca o agrega en Excel una imagen con hipervínculo? - Pasos a seguir

Insertar una imagen en una de las celdas de Excel y anclar un hipervínculo es una herramienta muy útil. Esta permite que al darle click a la celda en cuestión que mantiene el hipervínculo o el objeto, ya sea un gráfico o una imagen, que ha sido añadido con este propósito pueda abrir otro documento o página web que se ha vinculada a este.
https://youtu.be/88UHon22JCI
Sí tienes alguna duda de como colocar una imagen en el programa de Excel y que la misma posea un hipervínculo que nos guíe a algún sitio web, aquí te explicaremos paso a paso cómo hacerlo, desde como poner la imagen hasta cómo añadir de manera correcta el hipervínculo.
- ¿De qué manera se agrega una imagen a una hoja de Excel?
- ¿Cómo se configura el hipervínculo a una imagen en Excel?
- ¿A qué parte puede redireccionar una imagen con hipervínculo y cómo hacerlo?
- ¿De qué manera se comprueba que el hipervínculo está activo?
- ¿Cómo se desactiva o elimina un hipervínculo en una imagen de Excel?
¿De qué manera se agrega una imagen a una hoja de Excel?
Dependiendo de la versión de Excel que tengamos la opción puede cambiar de posición, sí tenemos una versión muy antigua deberemos dirigirnos a ‘Insertar’ en la barra superior, después seleccionar imagen y a partir de allí añadir la opción que deseamos.
Sí se tiene una versión más reciente, siendo esta configuración a partir de la versión del 2007 en adelante, como es el caso de la versión del 2016, para poder insertar una imagen en un archivo Excel solo deberemos seleccionar ‘Insertar’, luego darle click a la opción de ‘Ilustraciones’ para que se nos despliegue una ventana emergente donde podremos seleccionar Imágenes, una vez seleccionemos esta opción se nos mostrará un pequeño menú mostrando las diversas opciones que tenemos para subir una imagen a Excel.
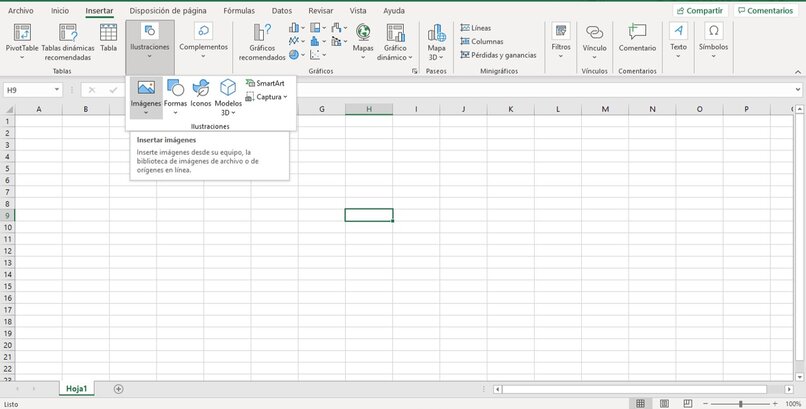
¿Cómo se configura el hipervínculo a una imagen en Excel?
Una vez tengamos la imagen en nuestro archivo de Excel y haberle modificado el tamaño o posición a nuestra conveniencia, con la imagen seleccionada debemos ir al área de ‘Insertar’, en el lado derecho nos aparece la opción de vínculo. Daremos click en dicha opción y así saldrá una ventana emergente con las numerosas opciones que nos presenta el programa para anclar el hipervínculo.
Un ejemplo sería redireccionar la imagen a una página web, deberemos de buscar el enlace con anterioridad de la página y posteriormente en donde dice ‘Dirección’ al lado aparece una barra en blanco donde pegaremos dicho enlace. También se puede realizar un hipervínculo para otro archivo excel, a un correo electrónico o a otra área del mismo documento.
¿A qué parte puede redireccionar una imagen con hipervínculo y cómo hacerlo?
Excel es un programa muy versátil que presenta numerosas opciones, puesto que no debemos simplemente conformarnos con realizar un hipervínculo a un sitio web o a un correo, sino que podemos colocar uno en el mismo archivo, ya sea en la misma hoja de trabajo o una diferente. Siendo una herramienta sumamente útil al trabajar con muchos datos que nos llevan a un solo lugar o que se desean justificar de alguna forma.
Otras hojas en el mismo Excel
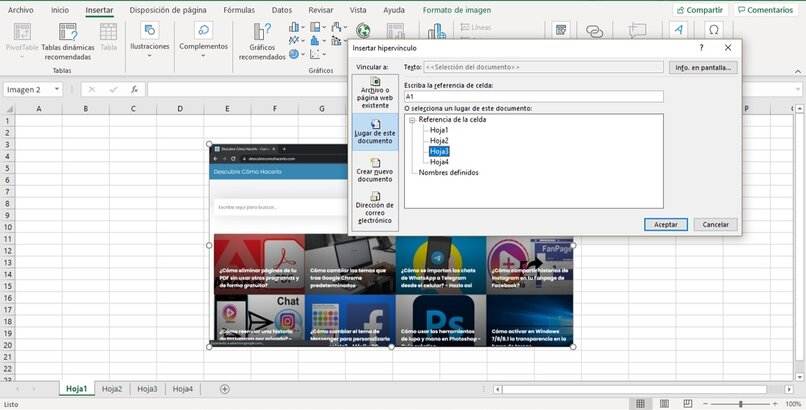
Sí se desea realizar un hipervínculo a un objeto, imagen o un dato y que este lo redireccione a otra hoja del mismo archivo de Excel, lo único que deberá hacer es seleccionar el objeto o la celda donde se encuentre lo que se le desea crear el hipervínculo, allí nos dirigiremos al área de ‘Insertar’ y se seleccionará la opción de vínculo.
Una vez que se despliegue la ventana emergente, buscaremos la opción de ‘Lugar en este documento’ que se encuentra en el lado izquierdo de segundo en la columna. Después de seleccionarlo se nos mostrará en la pequeña pantalla la cantidad de hojas que maneje el archivo, allí daremos click en la hoja donde se encuentre el dato que queremos que sea direccionado el vinculo y en la parte superior escribiremos el número de celda que se encuentre. Un ejemplo sería, seleccionar la Hoja3 y escribir que se encuentra en la celda F6.
Sitios web
Para realizar un hipervínculo que redireccione a cualquier sitio web lo único que debemos hacer es seleccionar la imagen u objeto dentro del archivo, debemos dirigirnos primero a ‘Insertar’, después a ‘Vínculos’ y pegar el enlace, el cual debemos haber copiado con anterioridad, en la barra blanca que se encuentra al lado de dirección. Al darle click a ‘Aceptar’ el hipervínculo se encontrará creado de manera correcta.
¿De qué manera se comprueba que el hipervínculo está activo?
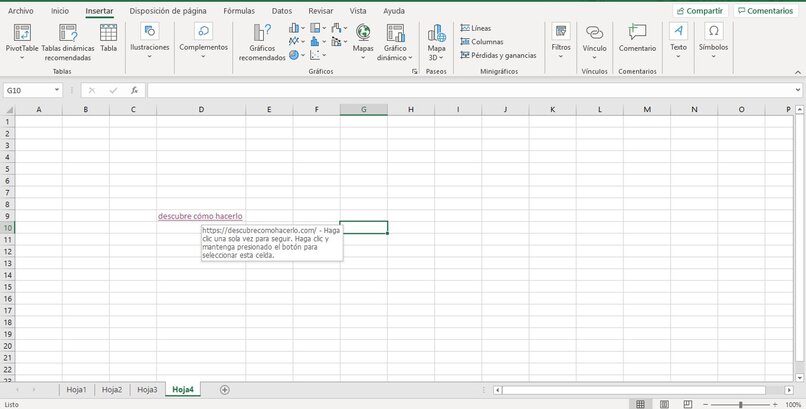
Para comprobar que un hipervínculo funcione o que se encuentre activo simplemente deberemos buscar el objeto, imagen o celda que hemos anclado el vínculo y darle click. De manera inmediata este nos deberá enviar al lugar que ha sido enlazado con anterioridad, sí esto no ocurre el hipervínculo no funciona o no se encuentra activo. Esto puede ser provocado por diversas causas y se recomienda borrar el hipervínculo y hacerlo nuevamente o editarlo de forma directa sí conoce el error por el cual ha sido causado dicha falla.
¿Cómo se desactiva o elimina un hipervínculo en una imagen de Excel?
Sí ha colocado un hipervínculo con anterioridad y desea quitar el vínculo por algún motivo, lo único que deberá hacer es dirigirse a la imagen que mantiene el hipervínculo y darle click derecho. Se debe desplegar un menú con diversas opciones, al final del mismo saldrá ‘Quitar hipervínculo’, al seleccionar esta opción quitará automáticamente el vínculo. Una vez eliminado el vínculo, sí selecciona la imagen que antes lo tenía no lo enviará a ninguna página u otro archivo.