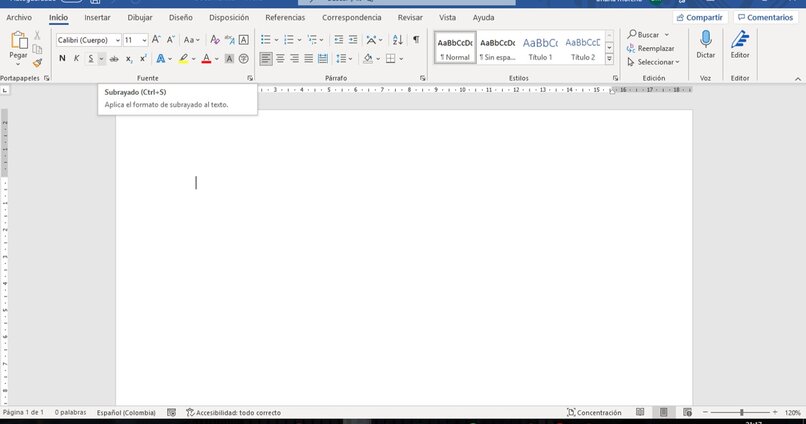¿Cómo colocar texto sobre una línea en Word sin que se mueva?
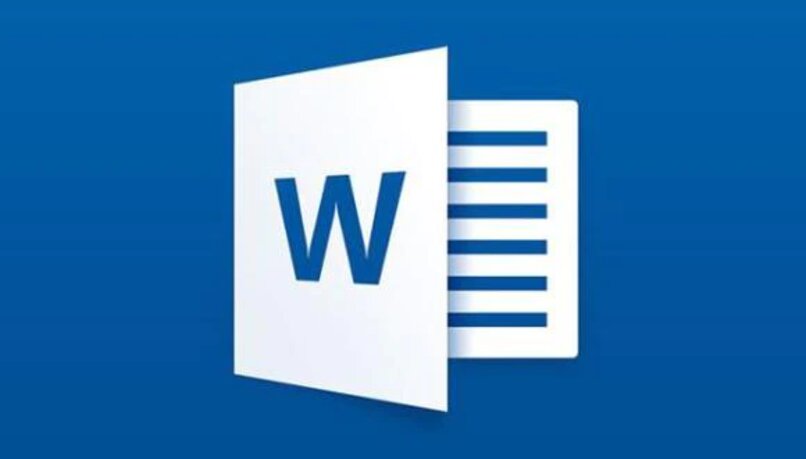
La manera de insertar una línea en Word y que logremos escribir texto sobre la misma puede ser variada, ya que podremos lograrlo a través de varias herramientas que el programa mantiene. Como es bien sabido, Word es un programa sumamente versátil que le podemos dar diferentes usos dependiendo de nuestras necesidades, siendo usado para los momento que queramos escribir largos trabajos, realizar gráficas dentro de sus hojas o hacer infografías y comics, este programa bajo la directiva de Office nos ofrece sus herramientas.
Escribir sobre una línea en Word es una de las tantas herramientas de personalización de texto que el programa maneja, es un recurso útil al momento de escribir firmas en el documento o para resaltar oraciones de interés, tanto para el escritor como para el lector. Por ello, a continuación, te enseñaremos los métodos para escribir texto sobre una línea sin que este se mueva.
- ¿Qué se debe hacer para insertar una línea automáticamente?
- ¿Cómo firmar sobre una línea insertando una imagen en Word?
- ¿De qué manera se escribe arriba de una línea insertando un cuadro de texto?
- ¿Dónde se resalta la línea inferior en un cuadro de texto para no insertar otra línea?
- ¿Cómo escribir sobre una línea subrayando el texto?
¿Qué se debe hacer para insertar una línea automáticamente?
Para insertar una línea en un documento de Word en su versión de escritorio, móvil o desde la extensión de Google Chrome. Podremos hacerlo de dos formas, la primera es mediante de la pestaña de 'Insertar', usando las formas que se encuentran en el área de las ilustraciones. La segunda es usando la función de Word 'Autoformato', logrando así crear las líneas de manera automáticamente.

Este no solo representa el método más directo y sencillo para colocar líneas dentro de nuestro documento, también es la forma más eficaz y rápida puesto que solo con escribir algunos caracteres especiales dentro de Word, logrando así que el programa de forma automática rellene el espacio con algún tipo de línea. Dependiendo de la forma de la línea, deberás escribir los siguientes caracteres de la forma en que te indicaremos a continuación:
- Sí deseas una línea simple, deberás escribir tres veces seguida los guiones, de la siguiente forma ‘———‘
- Para una línea doble, tendrás que escribir tres veces el signo de igual '==='
- Una línea con una forma ondulada deberás escribir tres líneas onduladas '~~~'
- Una triple línea que mantenga un centro grueso, en este caso deberás escribir tres veces el signo numérico '###'
- Para una línea puntuada, deberás escribir tres veces seguida el símbolo de asterisco '***'
- Y para una línea negra, se tiene que colocar de forma triple el símbolo de subrayado '_ _ _'
¿Cómo firmar sobre una línea insertando una imagen en Word?
Primero, deberemos insertar una firma en el documento de Word, para ello tendrás que escribir la firma en cuestión en un papel cualquiera y escanear la hoja usando el móvil o con una impresora que esté a nuestra disposición. Al tener escaneada la imagen, tendrás que asegurarte de guardarla como un archivo .jpg o .png para que así pueda ser insertada la imagen sin ningún contratiempo.

Luego de insertar la imagen dentro del documento y ajustar su tamaño, además de ubicarla en su espacio correspondiente vamos a agregar la línea. Para ello, deberás asegurarte que la misma irá debajo de la imagen y seleccionando la pestaña de ‘Insertar’ de la barra de herramientas de Word, en el área de 'Ilustraciones', haremos clic en el apartado de ‘Formas’.
Al momento de que se despliegue la lista con las diversas formas que ofrece Word, deberemos seleccionar en 'Líneas' la primera que se nos muestre, posteriormente vamos a arrastrarla debajo de la imagen, dando el efecto que queremos. Se recomienda que la línea abarque la misma área que la firma en formato de imagen que hemos insertado para que se vea de forma estética.
¿De qué manera se escribe arriba de una línea insertando un cuadro de texto?
Un cuadro de texto es una herramienta que todos los programas de Office traen para que podamos añadir información en cualquier parte del archivo, para poder insertar un cuadro de texto lo podemos hacer desde las 'Formas' como desde el área de texto, ubicado en la pestaña de 'Insertar', para ello, primero vamos a colocar una línea en el documento.
En este caso vamos a utilizar dos combinaciones de teclas, presionando al mismo tiempo la tecla shift y la del guion de la siguiente forma 'Shift + guion –', surgiendo así una línea simple de color negro. Posteriormente, insertaremos el cuadro de texto, sí lo hacemos desde 'Formas', solo vamos a arrastrar el ratón por el espacio que abarca la línea. Sí hemos decido usar la herramienta directa de ‘Cuadro de texto’, al momento que se desplieguen las diferentes opciones, asegúrate de optar por ‘Dibujar cuadro de texto horizontal’.
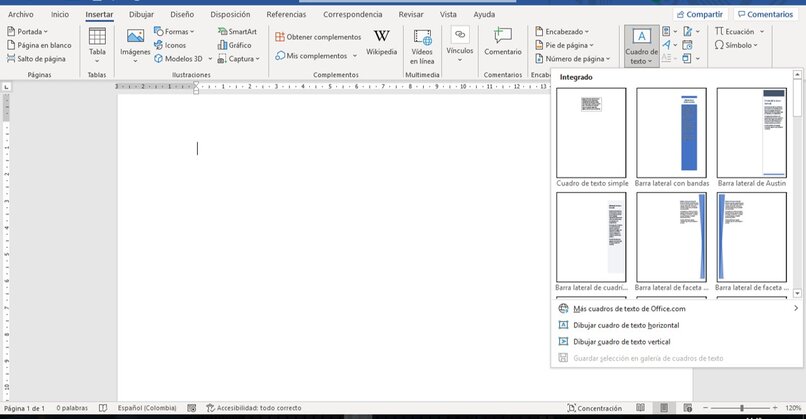
Finalmente, deberás modificar la fuente, el tamaño y el color de la letra al gusto propio. Para quitar el recuadro haciendo la alusión de que no existe y que se escribió sobre la línea, deberás hacer clic sobre el mismo y en la nueva pestaña que nos aparece en la barra de herramientas de Word llamada 'Formato', en las herramientas de dibujo haremos clic en 'Contorno de forma' y luego en 'Sin contorno'.
¿Dónde se resalta la línea inferior en un cuadro de texto para no insertar otra línea?
En el caso de querer ahorrarnos de hacer la línea y usar la herramienta de cuadro de texto, podremos tener la idea de añadir el cuadro y quitarle tres de sus lados, dejando solamente el inferior. A pesar de que es una idea maravillosa, el programa de Word no deja editar línea por línea en un cuadro de texto, lo que quiere decir que, no es posible eliminar tres de ellas y solo dejar la línea inferior.
¿Cómo escribir sobre una línea subrayando el texto?
Otra alternativa para lograr que nuestro texto tenga la apariencia de estar escrito sobre una línea es mediante la herramienta de subrayado de Word, para utilizarla solo deberemos estar ubicados en la pestaña de 'Inicio' y en el área de 'Fuente' seleccionar la S que se encuentra con una línea en la parte inferior, luego de eso, todo el texto que escribamos se encontrará subrayado. Para quitar el subrayado simplemente deberemos deshabilitar la herramienta de subrayado.