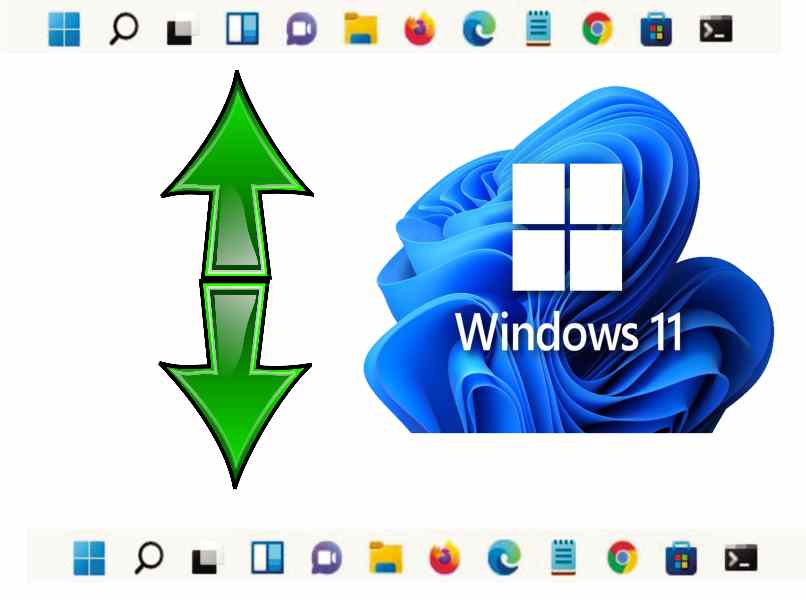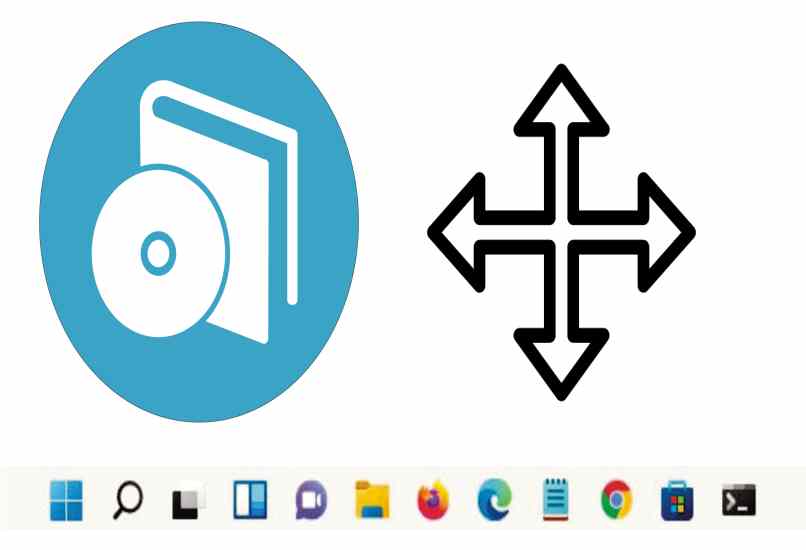¿Cómo cambiar de lugar la barra de tareas en Windows 11? - Personaliza tu PC

Existen varios método para cambiar la barra de tareas, ya sea modificando el comportamiento de la barra con fin de poder moverla con el mouse, con el teclado o usando programas o herramientas de terceros, no importa cómo lo hagas de igual forma siempre podrás arrastrar archivos a la barra de tareas, modificar sus iconos, quitar o agregar accesos directos de herramientas, entre otros.
¿De qué manera puedes cambiar la posición de tu barra de tareas en Windows 11?
Existen varias maneras en la cual un usuario puede cambiar la posición de una barra de tareas, por supuesto siempre es posible agregar un Widget a la barra de tareas, o usarla de la misma forma de siempre, ya que la posición no afecta su función. Descubre cómo hacerlo de la siguiente manera:
Usando el teclado
Existen muchos programas que nos permiten modificar la ubicación de la barra de tareas con las teclas, puede descargar ‘ExplorerPatcher’ por ejemplo, y luego usar el comando ‘Ctrl + una tecla numérica del 1 al 4’ y de esto modo cambias la ubicación de barra de tareas a donde tú lo desees con el teclado.
Desde las configuraciones de Windows
Es muy fácil usar la barra de tareas en Windows 11 desde la configuración, ya que el sistema ofrece a sus usuarios, la categoría de ‘Personalizar’ en la cual podemos realizar una gran cantidad de modificaciones, entre ellas la de la ubicación. Descubre cómo hacerlo de la siguiente manera:
- Abre la configuración ya sea con el botón de inicio, usando el buscador o pulsando la combinación de teclas Windows + I.
- Pulsa en el apartado de personalización.
- Da clic en la categoría de barra de tareas.
- Pulsa en ‘Comportamientos de la barra de tareas’.
- En la alineación o ubicación podrás cambiar a la posición que deseas.
Un dato muy importante que debes saber es que si solo sale las opciones de izquierda o centrada, debes descargar el script con el fin de poder mostrar otras opciones, ya sea arriba y a la derecha, de igual forma puedes ir a al Microsoft Store y encontrar alguna aplicación que se adapte a tus necesidades.
¿Qué hacer si quieres tener tu barra de tareas en la parte de arriba del escritorio en Windows 11?
Con mantener pulsada la barra de tareas con el clic izquierdo del mouse puedes arrastrarla a la ubicación que desees, en este caso a la parte de arriba de tu escritorio. También desde las configuraciones puedes ubicarla. Por supuesto para toda modificación debes desbloquear la barra de tareas, ya sea con el clic derecho del mouse o usando el editor de registro, hecho esto solo debes:
- Abre la configuración ya sea con el botón de inicio, usando el buscador o pulsando la combinación de teclas Windows + I.
- Pulsa en el apartado de personalización.
- Da clic en la categoría de barra de tareas.
- En la sección de ubicación desplaza las opciones escoges 'superior' y listo.
Un dato importante que debes saber, es que desde la misma barra de tareas puedes entrar a las opción de la barra de tareas de forma directa, solo pulsa con el clic derecho sobre ella y notarás las opciones.
¿Cómo evitar que se cambie la posición de tu barra de tareas en Windows 11?
Toda modificación de personalización requiere desbloquear la barra de tareas. Pero una vez termines de realizar las modificaciones se recomienda que las vuelvas a bloquear. Por supuesto en cuanto a movimiento o posición ya que si deseas cambiarle el color a la barra de tareas u otros aspectos de diseño no será necesario desbloquearla.
Es muy común que mientras se usa los iconos de acceso directos en la barra de tareas, por accidente cambiemos la ubicación de la barra con el mouse, al volverla a usar. Para evitar esto solo es necesario tenerla bloqueada. Pulsa sobre ella con el clic derecho y bloqueala si aún se mueve sola. Entonces debes hacerlo:
Usando el editor de registro
Con el editor de registro podemos desbloquear la barra de tareas en Windows 11, ya que en muchas ocasiones es necesario descargar un script, con el fin de poder mover la barra. Pero si modificar un valor desde el editor de registro podrás realizar estos cambios y del mismo modo evitar que se mueva. Descubre cómo hacerlo de la siguiente manera:
- Abre el editor de registro ya sea usando el buscador o ejecutando el comando ‘regedit’.
- Ve a la siguiente ruta ‘HKEY_CURRENT_USER - SOFTWARE - Microsoft - Windows - CurrentVersion - Explorer - StuckRects3’.
- Exporta el archivo StuckRects3 con el clic derecho del mouse puedes cambiarle el nombre por el que desees con el fin de tener un respaldo.
- Abre el archivo de ‘Configuración’ o ‘Setting’.
- Se abre una ventana de valores binarios, en la quinta línea reemplaza el valor ‘01’ por ‘03.
- Guardar los cambios.
- Reiniciar el explorador puedes entrar el administrador de tareas y reiniciar la función ‘explorer.exe’, representado por el icono del explorador de archivos.
Un dato importante que debes saber es que si deseas volver a mover la barra de tareas solo tienes que cambiar los valor por los predeterminados, para eso solo agrega el archivo que exportamos y listo.
Asimismo si tienes problemas para cambiar de lugar la barra de tareas en Windows 11, no dudes en consultar el soporte técnico de Microsoft con el fin de resolver cualquier tipo de error con la personalización y ubicación de la barra de tareas.