¿Cómo arrastrar un archivo a la barra de tareas de mi PC Windows 11? - Tutorial

Si te has preguntado ¿Cómo puedo arrastrar un archivo a la barra de tareas en Windows 11? En este articulo te explicaremos como hacerlo rápidamente y que necesitas saber en caso de querer hacer esto con múltiples archivos. Debes saber que este proceso es verdaderamente sencillo debido a que la barra de tareas está muy bien optimizada, por lo que no te tomara casi nada de tiempo, a continuación explicamos el proceso.
- ¿Cuáles son las versiones de Windows que permiten realizar esta acción?
- ¿De qué manera puedes configurar tu PC Windows 11 para permitir arrastrar archivos?
- ¿Qué pasos debes seguir para arrastrar un documento a tu barra de tareas de Windows 11?
- ¿Cómo abrir todos los archivos de tu barra de tareas en una nueva pestaña de tu PC?
¿Cuáles son las versiones de Windows que permiten realizar esta acción?
La acción de arrastrar un archivo o documento a la barra de tareas para anclarlo en la misma es algo que se ha podido hacer desde siempre. Por lo que en cualquier sistema superior a Windows XP esto puede hacerse con comodidad.
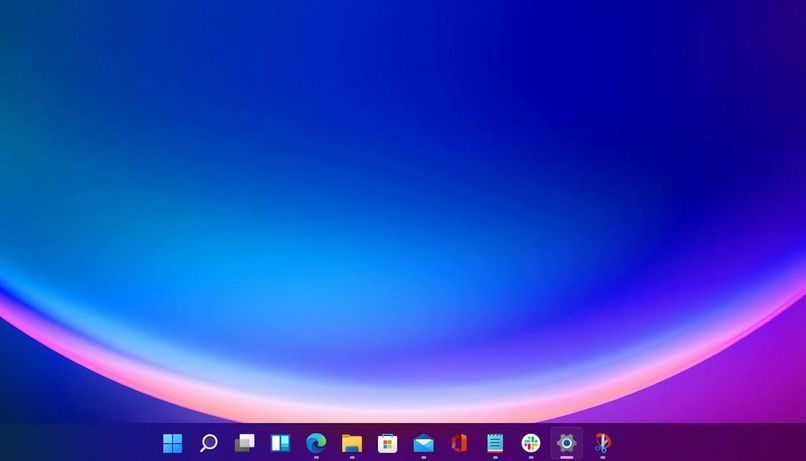
Sin embargo, hay que tener en cuenta un punto y es que por defecto la barra de tareas viene bloqueada para que solo estén anclados los accesos directos que más se usan como el navegador, el gestor de archivos, la tienda de Microsoft y algún reproductor del sistema.
Esto no quiere decir que sea imposible anclar archivos que no sean accesos directos del sistema y en realidad se puede anclar cualquier archivo de nuestra preferencia. En muchos casos la limitante es precisamente la barra que tiene una longitud definida y que al colocar muchos archivos se satura, a continuación te explicaremos como puedes desbloquear la barra para colocar tus archivos o si deseas también cambiarla de tamaño.
¿De qué manera puedes configurar tu PC Windows 11 para permitir arrastrar archivos?
La forma para desbloquear la barra de tareas es muy sencilla en realidad y para hacerlo tan solo tendremos que hacer uso del botón derecho del mouse. Como primer paso tendremos que posicionar el ratón sobre cualquier punto de la barra que no tenga un acceso directo. Por ejemplo puedes posicionarla en el medio de la barra, luego tienes que dar clic derecho para que se abra una lista de funciones.
En nuestro caso lo que nos interesa es el que dice ‘bloquear barra’ esta función por lo general viene activa y esto se nota porque al costado izquierdo veremos un check en caso de que este bloqueado. Como último paso solo tendremos que darle un clic para desactivar el bloqueo de la barra, con esto hecho ya podremos agregar nuestros accesos favoritos. Como dato extra podemos contarte que si deseas personalizar aun más tu barra de tareas puedes cambiarle el color.
¿Cómo verificar si se ha configurado de manera correcta?
Verificar esto es realmente sencillo y es que para hacerlo solo tendremos que llevarnos cualquier acceso directo o archivo a la barra de tareas. Esto tendremos que hacerlo arrastrando el archivo y soltándolo en la barra.

Si hemos hecho la configuración correctamente veremos que el archivo se queda pegado en la barra y que podemos abrirlo rápidamente solo dándole un clic. En caso de no ser posible esto entonces tendremos que repetir el proceso anterior o reiniciar el ordenador.
¿Qué pasos debes seguir para arrastrar un documento a tu barra de tareas de Windows 11?
Hay dos maneras para arrastrar un archivo hasta la barra de tareas para anclarlo, por un lado, tenemos la forma más común que es simplemente dándole clic al archivo y manteniéndolo pulsado de tal forma que al mover el ratón el archivo se mueva. Luego, tendremos que mover el ratón hasta la barra de tareas y al llegar soltar el clic.
Al hacer esto veremos como justo al tocar la barra nos aparecerá un mensaje indicándonos que si soltamos el archivo se anclara a la barra. Esta sin dudas es la forma más común de hacerlo, pero no es la única. El segundo método lo podremos hacer cuando tengamos el archivo, carpeta o documento abierto.
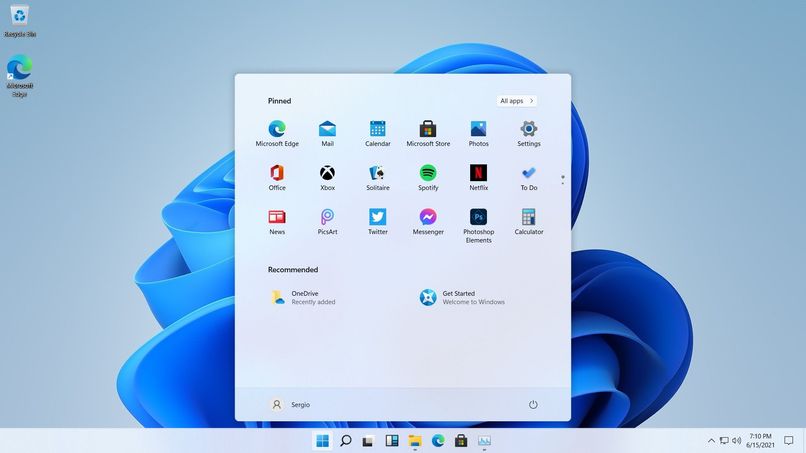
Como podremos notar, al abrir un archivo este saldrá en la barra de tareas indicándonos que está abierto. Lo que tendremos que hacer será darle clic derecho al archivo en la barra de tareas y buscar la opción que diga ‘anclar’. Al marcarla el archivo en cuestión quedará anclado a la barra de inmediato. Cabe mencionar que en la barra de tareas también puedes anclar un icono para tus Widgets, por lo que es una herramienta bastante completa.
¿Cómo abrir todos los archivos de tu barra de tareas en una nueva pestaña de tu PC?
Una vez anclados los archivos a la barra de tareas estos pueden ser abiertos en cualquier momento. Al hacer clic sobre alguno de ellos se abrirá en una ventana la aplicación que has seleccionado.
En caso de querer abrir todos los archivos tan solo tendrás que ir uno por uno seleccionando cuál deseas abrir primero. Todo esto es posible con solo dar clic sobre los archivos y no necesitas seguir un procedimiento especial.