¿Cómo agregar el icono 'Widgets' a la barra de tareas de Windows 11?
Empieza con tomar posesión de tu hardware ratón, desde la pantalla principal o escritorio arrastra este hasta la parte inferior de la pantalla, en una parte libre de la barra de tareas realiza un clic derecho. Se desplegará un pequeño rectángulo, ingresa allí donde dice 'Configuración en la barra tareas', un interruptor se hará presente con el nombre de 'Widget', presiona para que esté botón se encienda. Administra una suscripción de Microsoft y conoce todo sobre los Widgets.
- ¿A qué herramientas es posible acceder mediante el icono de Widgets?
- ¿Cuáles son los pasos para agregar el icono de Widgets a la barra de tareas en Windows 11?
- ¿De qué manera puedes personalizar tu panel de Widgets en Windows fácilmente?
- ¿Qué otros iconos se pueden añadir a la barra de tareas de Windows 11?
¿A qué herramientas es posible acceder mediante el icono de Widgets?
Las herramientas implícitas en el acceso 'Widget' no incluyen solo las de clima o predicciones del tiempo, allí se encuentran inmersas también las noticias de orden internacional o local, estas pueden ser consultadas con solo unos pequeños clics. Sin embargo, puede que algunas te notifiquen ciertas informaciones de manera automática, las notificaciones del clima y de tráfico son las más recurrentes.
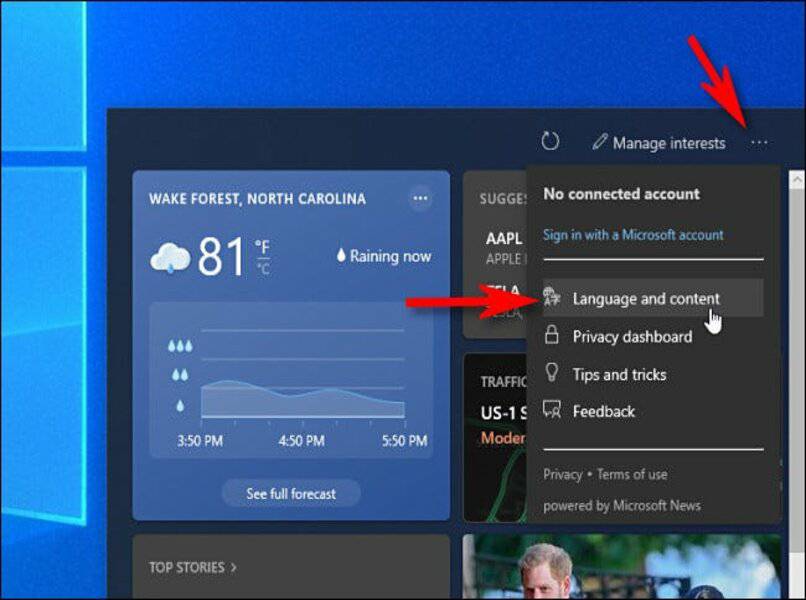
En esta sección se pueden consultar las acciones en la bolsa junto con sus fluctuaciones. La ubicación también se hace evidente, al mostrarse noticias que pueden ser de tu interés. Asimismo, el tráfico forma parte del Widget, pues este notifica información en tiempo actual o real, y si eres fanático de los deportes este es el Widget ideal para ti. Accede también al programador de tareas Windows 11, ya que puede ayudarte con ciertas informaciones.
¿Cuáles son los pasos para agregar el icono de Widgets a la barra de tareas en Windows 11?
En esta ocasión deber tomar tu hardware deslizante (mouse) otra vez, para llevarlo hasta la zona inferior de la pantalla, ahí encontrarás la barra 'Tareas'. En el área derecha, trata de encontrar un espacio libre, realiza un clic corto en el botón derecho del hardware ratón. Desde ese lugar emergerá una opción única denominada 'Configuración en la barra de tareas', debes efectuar clic izquierdo en ese botón.
En ese ámbito debes efectuar otro clic izquierdo justo encima del enunciado 'Widget'. Esta acción activará de inmediato la función, sin la necesidad de realizar pasos complejos, la próxima vez que ingreses, solo tendrás que hacer un clic sobre el logo 'Widget' y desde allí podrás visualizar informaciones de clima, deportes, ubicación y tráfico. Disfruta aún más del 'Widget' al deshabilitar o quitar protector de pantalla Windows 11.
![]()
¿De qué manera puedes personalizar tu panel de Widgets en Windows fácilmente?
Para modificar el aspecto de los Widgets, solo debes acceder al icono en cuestión, este lo encuentras en la parte inferior derecha de la barra tareas, si no está allí puede que esté en el centro de la barra (esto varía porque cada usuario mueve los iconos a donde lo requiera). Dentro del Widget encontrarás tres puntos horizontales de color blanco, si presionas en ellos podrás cambiar su tamaño y añadir más funciones, todo dependerá del tipo de 'Widget'.
Algunos traen la opción más visible, la cual es denominada 'Personalizar', el menú emergente será variado, allí puedes modificar el orden de aparición de cada 'Widget'. Asimismo podrás administrar tus intereses, como los gustos y el motivo por el cual decidiste añadir o quitar cualquier preferencia. También puedes añadir más Widgets y configurarlos a tu antojo, para que visualices información de acuerdo a tus intereses, todo de acuerdo a tus gustos.
¿Qué otros iconos se pueden añadir a la barra de tareas de Windows 11?
Lo que debes hacer es trasladar tu hardware deslizante (mouse) hasta la barra 'Tareas', allí toca sobre el símbolo característico Windows, en el menú podrás visualizar ciertas aplicaciones o programas. Posiciona el hardware deslizante justo por encima del programa deseado, y hunde el botón izquierdo, una opción que dice 'Agregar este programa en la barra tareas' se hará presente, confirma al presionar el clic de selección.
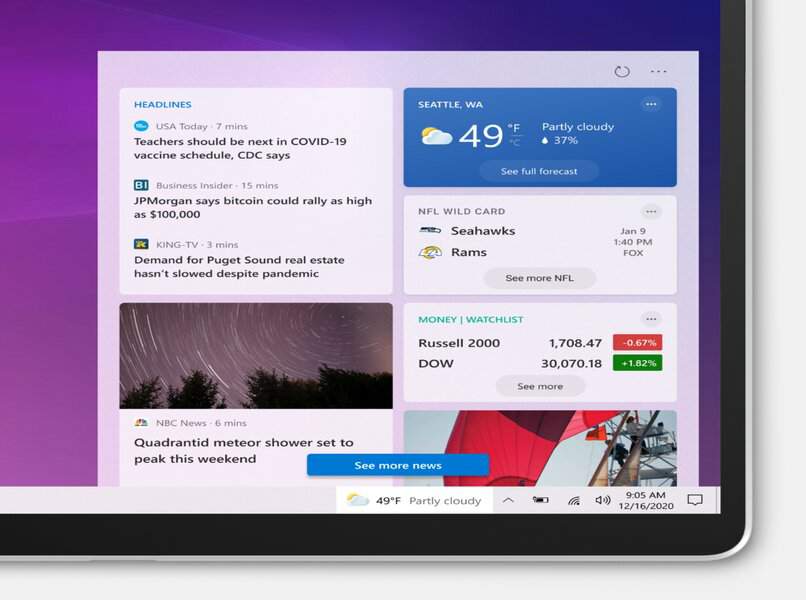
Puede que el programa deseado no aparezca en este renglón, ya que los programas del inicio son una especie de atajo. Soluciónalo al entrar a la sección de 'Todos los programas' desde el menú inicio, busca el programa y realiza un toque en el clic izquierdo, selecciona en 'Agregar en la barra tareas'. También puedes usar el cajón de búsqueda y realizar la misma operación. Si los iconos que añadiste no combinan con la sección inferior del escritorio, modifica el color de la barra de tareas en Windows 11.