Cómo ver dos aplicaciones a la vez en Android Auto - Pantalla dividida

Realiza la acción que despliega las ventanas abiertas en tu equipo, antes de todo, deberás ingresar a las dos aplicaciones deseadas y dejarlas abiertas. Desde las ventanas ubica el icono superior del recuadro de la app y efectúa un 'toque largo', selecciona el ordinal 'Abrir en pantalla dividida', desde la pantalla podrás tocar la 'App' que necesitas usar. Ambas se mostrarán por su parte en cada mitad, descubre la forma de emplear 'Waze' en 'Android Auto', tal vez puedas utilizarlas en pantalla dividida o en modalidad de ventana emergente.
https://youtu.be/HxFSKBoAWPA
¿Qué aplicaciones son compatibles en la pantalla dividida de Android Auto?
Esta opción no está determinada con cada 'App', pues es difícil descubrir a simple vista si funcionan en modo de 'Pantalla compartida' o dividida, para eso tendrás que hacer pruebas. Descarga a aplicación que deseas compartir junto con la de 'Android Auto' (la cual debes abrir), procede a instalarla, hunde la sección donde se encuentra el botón digital de las ventanas actuales o abiertas.
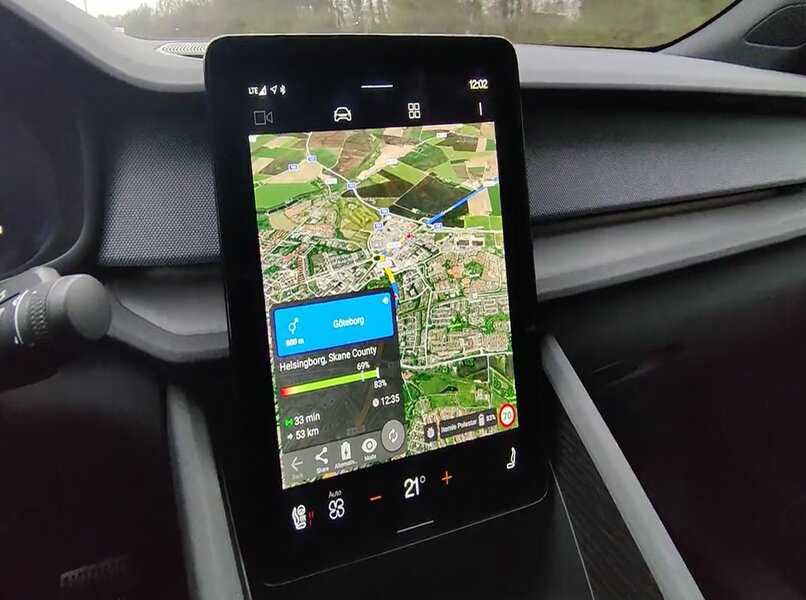
En las ventanas presentes ubica la de 'Auto Android', hunde de modo leve en el icono, y mantenlo hasta que se desplieguen las opciones, la función de tu interés es la denominada 'Abrir en vista de pantalla dividida'. Este es el momento crucial, porque es posible que aparezca una notificación que informe que la 'App', no cuenta con el soporte de pantalla compartida, sin embargo, no dejes de probar la nueva interfaz de 'Android Auto', hasta encontrar una app compatible con pantalla dividida.
¿Qué necesitas para poder ver las apps al mismo tiempo en Android Auto?
Primero que nada debes tener un equipo con 'Sistema Android' con una versión 7.0, y si esta es superior, mucho mejor, y por supuesto, la última actualización de 'Android Auto', otra característica a tener en cuenta es la capacidad del procesador. Puede que tu equipo cuente con los requerimientos de sistema, pero en el ámbito de hardware no, en esos casos no hay nada que puedas hacer, a menos que cambies de dispositivo.
La pantalla del equipo es fundamental, esta debe ser amplia, las pequeñas pulgadas en los equipos 'Android' no facilitan el soporte para dividir la pantalla entre 'Apps'. Y mucho menos si el sistema es una versión anterior a la número 7, otra situación implica que la 'App' no sea compatible para ese tipo de funciones, por otro lado, puedes jugar con más configuraciones de la 'App', incluyendo el poder de modificar el idioma en 'Android Auto'.
Verificar tener la última versión de Android Auto
La mejor manera de hacerlo es a través de la herramienta o tienda de 'Apps' conocida como 'Play Store', así que pulsa sobre su icono dentro del menú de 'Apps'. Cuando te encuentres en la vista principal del servicio, trata de ubicar la lupa. Cuando la consigas hunde tu dedo de forma leve sobre ella, al visualizarse el teclado escribe 'Android Auto', y toca el botón 'Intro del teclado', espera a que aparezcan los resultados, la velocidad dependerá de la conexión.
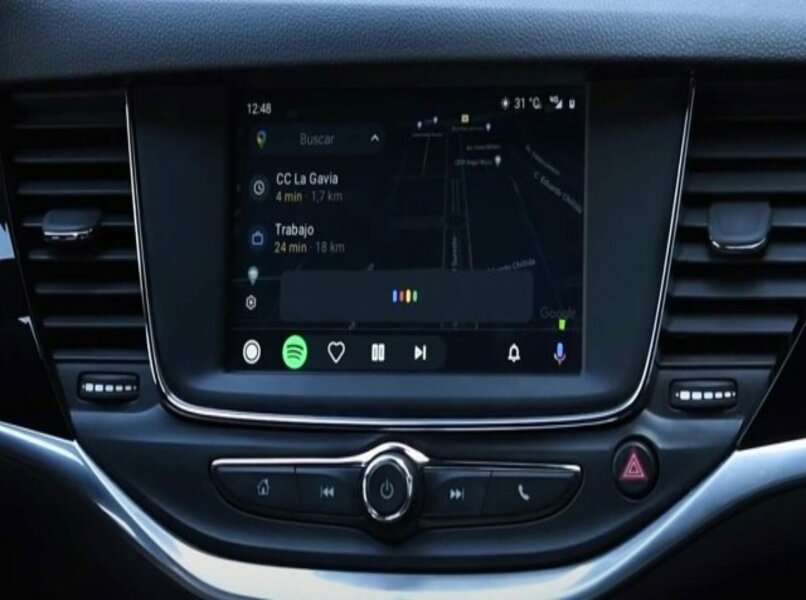
En el primer resultado saldrá la app en cuestión, a su lado estará un renglón digital de color verde, este arrojará dos tipos de resultado 'Abrir' o 'Actualizar'. Si aparece la segunda opción quiere decir que no tienes la versión actual de la aplicación, al pulsar el botón mencionado acabarás con el problema, por otro lado, si la opción presente es la primera, quiere decir que tienes la última versión instalada.
La pantalla del auto debe ser panorama
Si tu equipo es un hardware instalado de modo directo en tu vehículo, con solo mirar su aspecto podrás determinar si la pantalla posee las características panorámicas, si esta es alargada (dentro de su aspecto horizontal), es posible que no tengas inconvenientes. Además, las pulgadas cuentan, por eso se recomienda que el equipo tenga una pantalla con más de 7 pulgadas.
Si tu equipo es un teléfono con 'Sistema Android' aplica la misma regla, la pantalla debe ser alargada y debe contar con al menos 6 pulgadas. Al cumplir esas especificaciones, es imposible que tengas algún tipo de problema, de todas maneras efectúa los pasos anteriores para confirmar el soporte de 'Pantalla compartida' o 'Pantalla dividida'.
¿De qué forma puedes ver 2 aplicaciones simultáneamente en Android Auto?
Procede a abrir la aplicación de 'Auto Android', luego pulsa en el botón digital de 'Inicio', o el gesto configurado en tu teléfono para esa función, de nuevo abre la aplicación con la que deseas compartir pantalla. Continúa los pasos al pulsar el botón de 'Ventanas abiertas', navega entre ellas para realizar un toque largo sobre el icono de 'Auto Android', de inmediato podrás notar varios enunciados, entre esos 'Abrir en vista de pantalla dividida'.
Android Auto se posicionará en la mitad de tu pantalla, con la opción de navegar por el sistema, efectúa esta acción hasta encontrar la app deseada, cuando determines la que vas a utilizar, hunde sobre su icono. De forma rápida, la app elegida se posicionará en la otra parte de la pantalla, y desde allí podrás navegar por ellas, en modalidad simultánea.
¿Qué hacer si no puedes poner dos apps a la vez en Android Auto?
Existen otras modalidades que puedes probar, muchas veces la opción de 'Abrir en vista de pantalla dividida' no funciona, pero las demás sí, incluyendo la denominada 'Abrir en vista de pantalla emergente'. Esa opción posiciona la app en modo ventana, y la puedes deslizar a cualquier espacio en pantalla, es la alternativa principal, otra posibilidad incluye emplear los gestos entre ventanas.
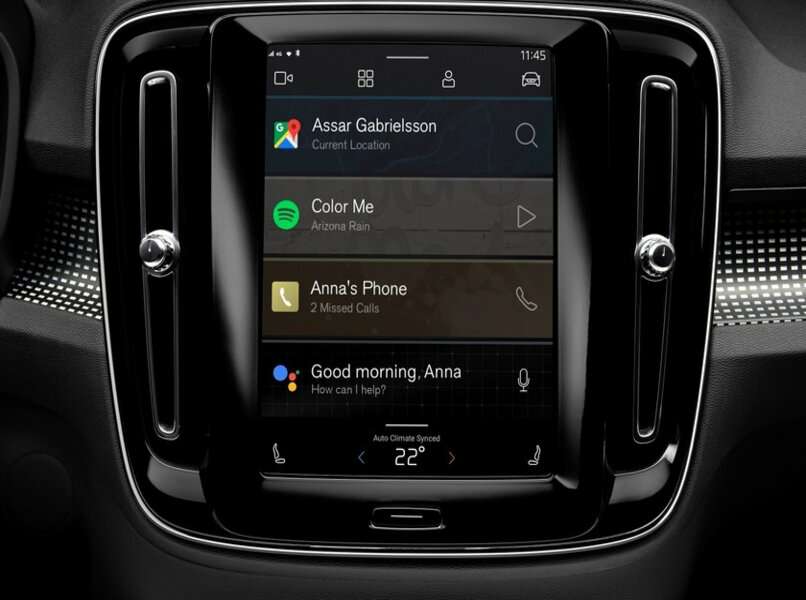
Esos gestos pueden alternar la vista de las apps, quiere decir que tendrás que realizar las tareas deseadas en una app, luego abrir las ventanas y pasar a la otra aplicación. Ejecuta estos pasos una y otra vez, hasta concluir las acciones en ambas aplicaciones, aprovecha las circunstancias, para descubrir los teléfonos 'Android' compatibles con el servicio 'Android Auto', en caso de querer alternar entre los dispositivos.